素敵なMOV動画の圧縮変換ソフトで、手軽にmovファイルの容量を小さくする
MOVファイルの圧縮方法!簡単且つ無劣化圧縮
元記事を読む→
http://macxdvd.com/blog/excellent-how-to-compress-mov-files.htm

MOVビデオのサイズを変更する方法って何?
ご 存じのように、圧縮方式には二つの方式がある。一つは、画面のサイズを変更せず画質を低下する損失ありの圧縮、いわゆる劣化圧縮で、主にほかの容量の小さ い形式に変換したり、動画の解像度、ビットレート、フレームレートなどのパラメーターを変更したりして、動画のサイズを小さくすることである。MOV動画 のサイズより小さい動画形式と言えば、MPEG、RMVB、RM、FLVである。そのため、movファイルの容量を小さくするには、強力的なMOV動画の 圧縮変換ソフトを利用する必要がある。
もう一つは画質を低下せず画面のサイズを変更する損失なしの圧縮、いわゆる無劣化圧縮で、主に動画の 要らない部分を削除して動画の長さを短縮することである。それで、素晴らしい動画編集機能付きソフトが不可欠。動画エディターによって、MOV動画ファイ ルを複数のパーツに変え又は要らない部分を取り除いて、保存してからサイズが圧縮される。
上記のように、MOVビデオのサイズを変更するためには、ただ動画の変換/編集ができるソフトを使うだけで結構。ここでは、Windows又はMacに向けるMOVファイルの圧縮方法をご紹介する。やり方もとても簡単。
movファイルの容量を小さくするツール
実 際、動画の変換/編集ができるソフトがたくさんあるが、ここでは最も専門的且つ素晴らしい動画圧縮編集ソフトをお勧めする。このソフトを利用すると、高速 且つ無損質でMOVファイルをほぼ全ての動画ファイルに変換できる。それで、MOVをYouTube対応のFLVに変換することも簡単になる(汎用動画形 式のサイズ:MOV>MPEG>RMVB>RM>FLV)。
そのほか、このMOV動画の圧縮変換ソフトは複数の編集機能を持って、ユーザー 好きのようにビデオを編集できる。ビデオのエンコーダー、フレームレート、解像度、アスペクト比とビデオビットレートを調整するほかに、エンコーダー、サ ンプルレート、チャネルとオーディオビットレートを調整することや、ビデオの長さをトリム、ビデオのフレームをクロップ、ビデオにウォーターマーク/字幕 を追加、複数のビデオを一つに結合することもサポートしている。これから、以下の簡単な三つのステップに従って、MOVファイルの圧縮方法を紹介する。
この前、お使いのパソコンによってMOV圧縮ソフトを無料ダウンロードしてインストールしてください。(左のフリーダウンロードと書かれたボタンはMacユーザー向けソフト、右のフリーダウンロードと書かれたボタンはWindowsユーザー向けソフト)。
MOVファイルの圧縮方法(その1)
劣化圧縮:MOVをYouTube対応のFLVに変換
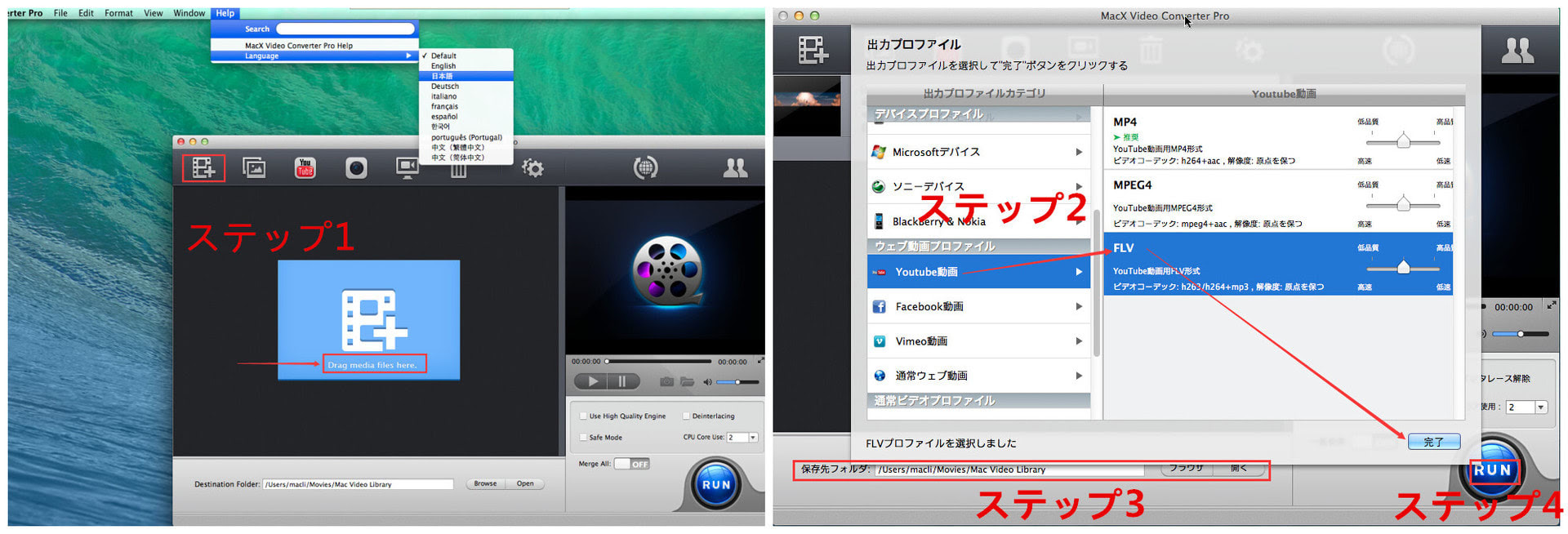
ステップ1:圧縮したいMOV動画ファイルをインポートするには、ソフトの左上側にある「動画追加」アイコンをクリックするか、ファイルをドラッグ&ドロップするという二つの方法がある。時間を節約するために複数のMOVファイルを同時にインポート(パッチ変換)できる。
ステップ2:MOVビデオのサイズを変更するため、MOVを自身より小さな動画形式、いわゆるFLVファイルに変換する。出力プロファイルが表示されると、「YouTube動画」→「FLV」→「完了」をクリックする。
ステップ3:「ブラウザ」をクリックし、出力ファイルの名前や、保存場所を指定する。
ス テップ4:「RUN」ボタンを押すと、自動的に変換が行われる。変換の進捗状況が別窓で現れるから、確認することができる。(メモ:83倍以上速いスピー ド且つ無損質で動画をFLVに変換するために、「RUN」ボタンを押す前に、上にある「安全モード」と「高品質エンジン」にチェックを入れておいてくださ い)
MOVファイルの圧縮方法(その2)
劣化圧縮:像度、フレームレートとビットレートを変更
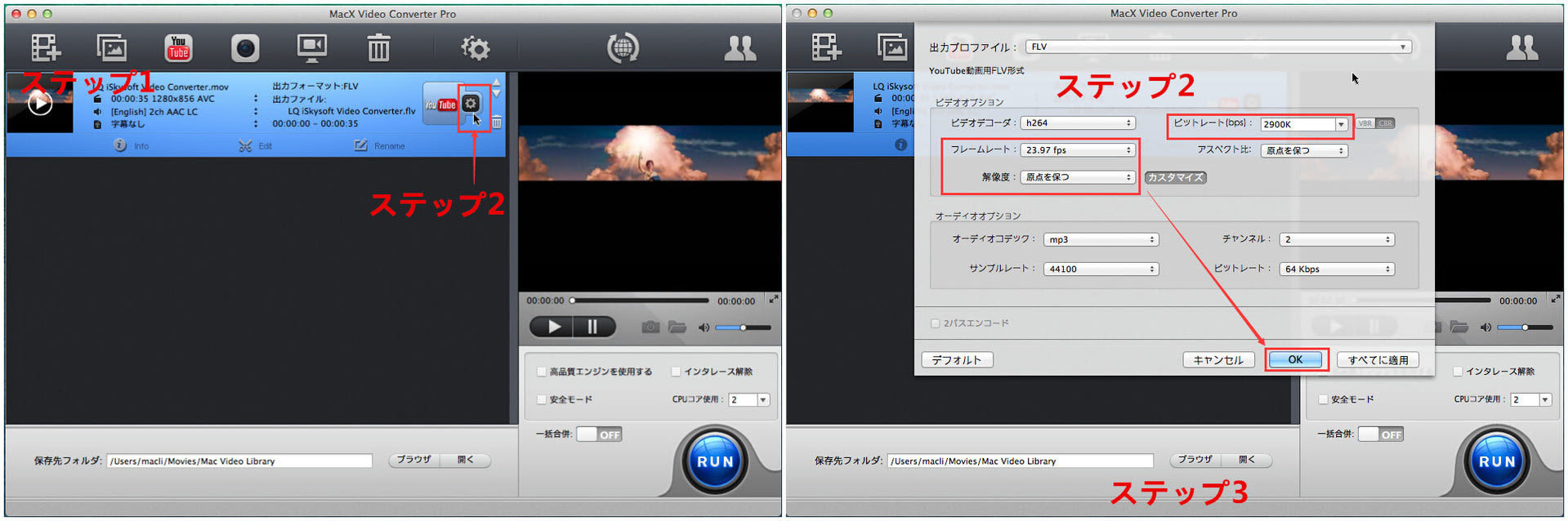
ステップ1:圧縮したいMOV動画ファイルをインポートするには、ソフトの左上側にある「動画追加」アイコンをクリックするか、ファイルをドラッグ&ドロップするという二つの方法がある。
ス テップ2:損失ありの圧縮のもう一つ方法は、動画の解像度、フレームレートとビットレートを下げることである。それで、「設定」マークのボタンを押せば、 パラメーターをカスタマイズできる。解像度は640*480、ビットレートをデフォルト値より20%~50%を下げ、フレームレートはオリジナルのビデオ と同じ又は24 fps、2 fps、30 fpsに設定する
ステップ3:「ブラウザ」をクリックし、出力ファイルの名前や、保存場所を指定する。
MOVファイルの圧縮方法(その3)
無劣化圧縮:画の長さを短縮する
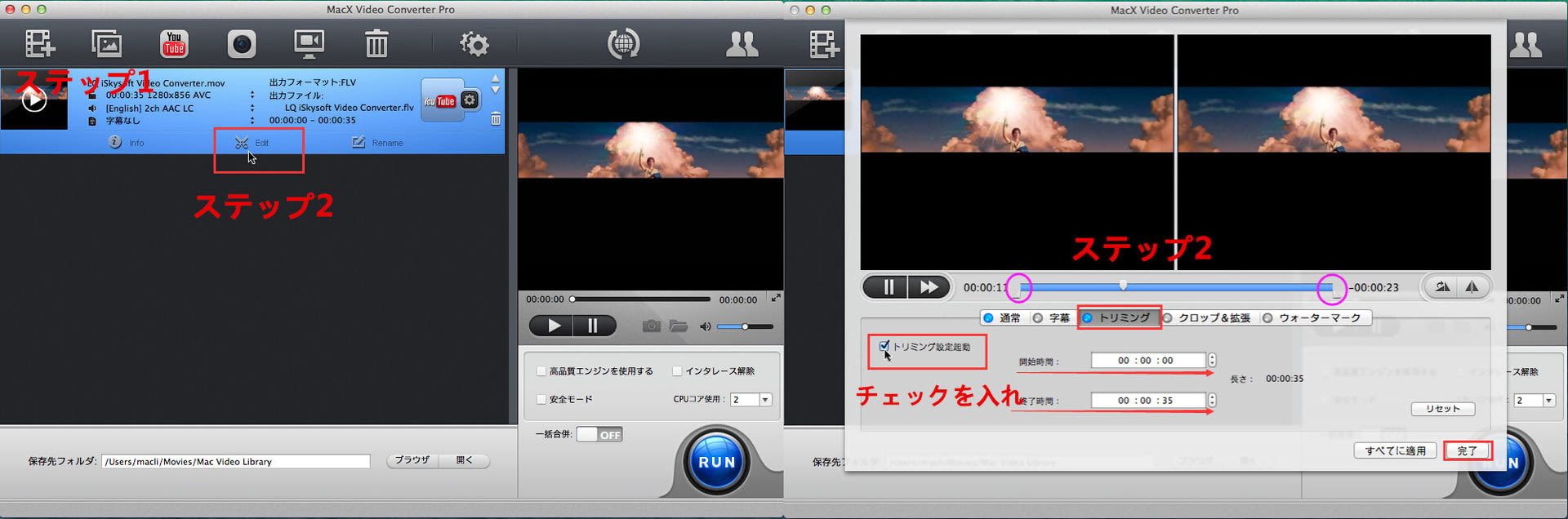
ステップ1:圧縮したいMOV動画ファイルをインポートするには、ソフトの左上側にある「動画追加」アイコンをクリックするか、ファイルをドラッグ&ドロップするという二つの方法がある。
ス テップ2:劣化無しでMOVビデオのサイズを変更するために、動画の要らない部分を削除して動画の長さを短縮する。圧縮したいMOVファイルがソフトに読 み込んでから、「Edit」アイコンをクリックし、出てきた画面から「トリミング」をクリックする。そして、左の「トリミング設定起動」にチェックを入 れ、開始時間/終了時間を直接設定するか、再生しながらビデオプレビューウィンドウの下にあるスライドバーを左右にドラッグして、残したい部分が決めった ら、「完了」をクリックしてください。
ステップ3:「ブラウザ」をクリックし、出力ファイルの名前や、保存場所を指定する。
いかがだろうか。とても簡単だろう。ユーザーフレンドリーインタフェースをもって、この専門的なMOV動画の圧縮変換ソフトは容易に利用できる。数クリックだけで圧縮を完了できる。ぜひこのソフトウェアを活用してみてください。ソフトウェアの詳しい使い方はこちらへ!
おすすめのMOVファイルの圧縮方法によって、圧縮したMOVファイルをiPhoneに保存でき、外出先などで好きなMOVビデオを再生することができるようになる。そのほか、パソコンのスペースを節約すること、オンラインの上で動画を共有することも可能である。
動画変換/編集に役立つ機能が盛りだくさん
MacX Video Converter Proは、movファイルの容量を小さくするだけでなく、MP4サイズを変更することや、AVI動画を圧縮するこ とができる。更に、動画変換/編集に役立つ機能が盛りだくさん。様々なマルチメディアプレーヤーをサポートし、変換された動画ファイルをiPhone, iPad, iPod, ソニーXperia,グーグルNexus,シャープAQUOS PHONE, 富士通ARROWS, サムスンギャラクシー, HTCなどのお使いのデバイスで再生できる。それで、ユーザーがいつでも好きなファイルを楽しめる。それに、このソフトは、動画ダウンロード機能やスライ ドショー作成機能さえもあり、YouTube、FC2、Gyao、Vimeo、Anitubeなどの動画共有サイトから好きな動画・音楽を一括ダウンロードしたり、デジカメで撮った素敵な写真をスライドショーに作成し友達と共有したりして、あなたのデジタルライフをもっと充実させる。
元記事を読む→
http://macxdvd.com/blog/excellent-how-to-compress-mov-files.htm

MOVビデオのサイズを変更する方法って何?
ご 存じのように、圧縮方式には二つの方式がある。一つは、画面のサイズを変更せず画質を低下する損失ありの圧縮、いわゆる劣化圧縮で、主にほかの容量の小さ い形式に変換したり、動画の解像度、ビットレート、フレームレートなどのパラメーターを変更したりして、動画のサイズを小さくすることである。MOV動画 のサイズより小さい動画形式と言えば、MPEG、RMVB、RM、FLVである。そのため、movファイルの容量を小さくするには、強力的なMOV動画の 圧縮変換ソフトを利用する必要がある。
もう一つは画質を低下せず画面のサイズを変更する損失なしの圧縮、いわゆる無劣化圧縮で、主に動画の 要らない部分を削除して動画の長さを短縮することである。それで、素晴らしい動画編集機能付きソフトが不可欠。動画エディターによって、MOV動画ファイ ルを複数のパーツに変え又は要らない部分を取り除いて、保存してからサイズが圧縮される。
上記のように、MOVビデオのサイズを変更するためには、ただ動画の変換/編集ができるソフトを使うだけで結構。ここでは、Windows又はMacに向けるMOVファイルの圧縮方法をご紹介する。やり方もとても簡単。
movファイルの容量を小さくするツール
実 際、動画の変換/編集ができるソフトがたくさんあるが、ここでは最も専門的且つ素晴らしい動画圧縮編集ソフトをお勧めする。このソフトを利用すると、高速 且つ無損質でMOVファイルをほぼ全ての動画ファイルに変換できる。それで、MOVをYouTube対応のFLVに変換することも簡単になる(汎用動画形 式のサイズ:MOV>MPEG>RMVB>RM>FLV)。
そのほか、このMOV動画の圧縮変換ソフトは複数の編集機能を持って、ユーザー 好きのようにビデオを編集できる。ビデオのエンコーダー、フレームレート、解像度、アスペクト比とビデオビットレートを調整するほかに、エンコーダー、サ ンプルレート、チャネルとオーディオビットレートを調整することや、ビデオの長さをトリム、ビデオのフレームをクロップ、ビデオにウォーターマーク/字幕 を追加、複数のビデオを一つに結合することもサポートしている。これから、以下の簡単な三つのステップに従って、MOVファイルの圧縮方法を紹介する。
この前、お使いのパソコンによってMOV圧縮ソフトを無料ダウンロードしてインストールしてください。(左のフリーダウンロードと書かれたボタンはMacユーザー向けソフト、右のフリーダウンロードと書かれたボタンはWindowsユーザー向けソフト)。
MOVファイルの圧縮方法(その1)
劣化圧縮:MOVをYouTube対応のFLVに変換

ステップ1:圧縮したいMOV動画ファイルをインポートするには、ソフトの左上側にある「動画追加」アイコンをクリックするか、ファイルをドラッグ&ドロップするという二つの方法がある。時間を節約するために複数のMOVファイルを同時にインポート(パッチ変換)できる。
ステップ2:MOVビデオのサイズを変更するため、MOVを自身より小さな動画形式、いわゆるFLVファイルに変換する。出力プロファイルが表示されると、「YouTube動画」→「FLV」→「完了」をクリックする。
ステップ3:「ブラウザ」をクリックし、出力ファイルの名前や、保存場所を指定する。
ス テップ4:「RUN」ボタンを押すと、自動的に変換が行われる。変換の進捗状況が別窓で現れるから、確認することができる。(メモ:83倍以上速いスピー ド且つ無損質で動画をFLVに変換するために、「RUN」ボタンを押す前に、上にある「安全モード」と「高品質エンジン」にチェックを入れておいてくださ い)
MOVファイルの圧縮方法(その2)
劣化圧縮:像度、フレームレートとビットレートを変更

ステップ1:圧縮したいMOV動画ファイルをインポートするには、ソフトの左上側にある「動画追加」アイコンをクリックするか、ファイルをドラッグ&ドロップするという二つの方法がある。
ス テップ2:損失ありの圧縮のもう一つ方法は、動画の解像度、フレームレートとビットレートを下げることである。それで、「設定」マークのボタンを押せば、 パラメーターをカスタマイズできる。解像度は640*480、ビットレートをデフォルト値より20%~50%を下げ、フレームレートはオリジナルのビデオ と同じ又は24 fps、2 fps、30 fpsに設定する
ステップ3:「ブラウザ」をクリックし、出力ファイルの名前や、保存場所を指定する。
MOVファイルの圧縮方法(その3)
無劣化圧縮:画の長さを短縮する
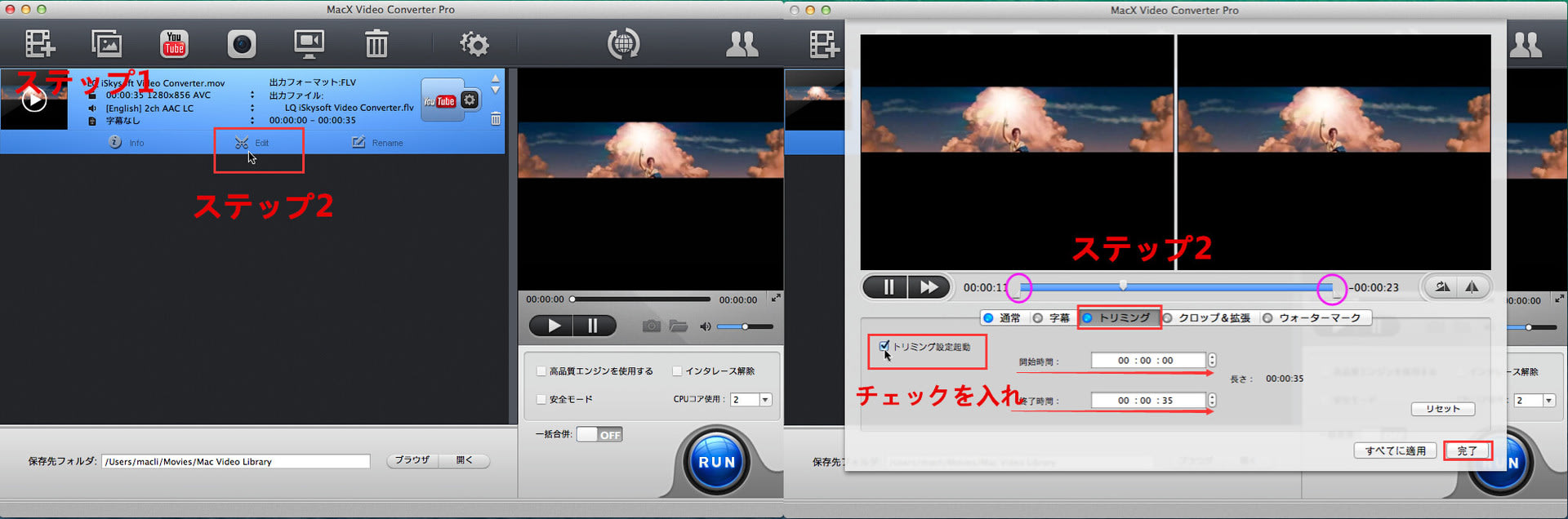
ステップ1:圧縮したいMOV動画ファイルをインポートするには、ソフトの左上側にある「動画追加」アイコンをクリックするか、ファイルをドラッグ&ドロップするという二つの方法がある。
ス テップ2:劣化無しでMOVビデオのサイズを変更するために、動画の要らない部分を削除して動画の長さを短縮する。圧縮したいMOVファイルがソフトに読 み込んでから、「Edit」アイコンをクリックし、出てきた画面から「トリミング」をクリックする。そして、左の「トリミング設定起動」にチェックを入 れ、開始時間/終了時間を直接設定するか、再生しながらビデオプレビューウィンドウの下にあるスライドバーを左右にドラッグして、残したい部分が決めった ら、「完了」をクリックしてください。
ステップ3:「ブラウザ」をクリックし、出力ファイルの名前や、保存場所を指定する。
いかがだろうか。とても簡単だろう。ユーザーフレンドリーインタフェースをもって、この専門的なMOV動画の圧縮変換ソフトは容易に利用できる。数クリックだけで圧縮を完了できる。ぜひこのソフトウェアを活用してみてください。ソフトウェアの詳しい使い方はこちらへ!
おすすめのMOVファイルの圧縮方法によって、圧縮したMOVファイルをiPhoneに保存でき、外出先などで好きなMOVビデオを再生することができるようになる。そのほか、パソコンのスペースを節約すること、オンラインの上で動画を共有することも可能である。
動画変換/編集に役立つ機能が盛りだくさん
MacX Video Converter Proは、movファイルの容量を小さくするだけでなく、MP4サイズを変更することや、AVI動画を圧縮するこ とができる。更に、動画変換/編集に役立つ機能が盛りだくさん。様々なマルチメディアプレーヤーをサポートし、変換された動画ファイルをiPhone, iPad, iPod, ソニーXperia,グーグルNexus,シャープAQUOS PHONE, 富士通ARROWS, サムスンギャラクシー, HTCなどのお使いのデバイスで再生できる。それで、ユーザーがいつでも好きなファイルを楽しめる。それに、このソフトは、動画ダウンロード機能やスライ ドショー作成機能さえもあり、YouTube、FC2、Gyao、Vimeo、Anitubeなどの動画共有サイトから好きな動画・音楽を一括ダウンロードしたり、デジカメで撮った素敵な写真をスライドショーに作成し友達と共有したりして、あなたのデジタルライフをもっと充実させる。
コメント
コメントを投稿