MacX Video Converter Proのwindowsバージョンの使い方についてのご紹介
MacX HD Video Converter Pro for windows使い方まとめ:インストール&動画ダウンロード・変換
MacX HD Video Converter Pro for windowsとは?

MacX HD Video Converter Pro for windowsは 動画変換ソフトというよりは、動画ダウンロード機能(300以上の動画共有サイトに対応)、動画編集機能(スライドショー作成・字幕追加・録画)を持った オールインワン式のWindows10対応4K Ultra HD動画変換ソフトである。320種類のビデオコーデック&50種類のオーディオコーデックを内蔵しており、高速且つ無損質で、動画を変換できる。
更に、410種類以上の出力プロファイルをサポートし、お気に入りの動画をお使いのデバイス(iPhone6s/6s Plus/6/6 Plus、Xperia Z5/Z5 Premium/Z4、 Galaxy S6 Edge+/Note5など)ダウンロードしたり、動画をiPhone/iPad/Android対応のビデオ・オーディオフォーマットに変換したりでき る。それで、いつでもどこでも大好きな動画を再生できる。以下ではMacX HD Video Converter Pro for windows使い方、MacX HD Video Converter Pro for windowsダウンロード・インストール・動画変換方法などについて紹介する。
MacX HD Video Converter Pro for windowsの主な特徴
・変換スピードが83倍向上、8K・4K画質を思う存分に楽しめる
・動画ダウンロード機能付きなので、オンライン動画をサクサクと落とせる
・今流行っているビデオ・オーディオフォーマットにサポート、手軽に動画を変換する
・最新のデジタルデバイスに対応し、動画をiPhone6s/iPad mini4/Xperia Z5に入れる
・実用的な編集機能があり、動画をトリム/結合/カットし、字幕追加などができる
・絶えず更新中、Windows10にも対応している
MacX HD Video Converter Pro for windowsの利点
Windows10対応動画ダウンロード変換編集ソフトの利点としては、オフラインの環境下でも動画を鑑賞し、お使いのデバイスを持ち運びながら動画を再生できることが大変に便利である。それで、観たい時にさっと観ることができる。
また、実用的なビデオ編集機能のお陰で、ダウンロードした動画、ビデオカメラで撮った動画・写真を編集し、BGM付きスライドショーに作成したり、好きな動画を結合したりして、気軽に動画の編集が行える。
MacX HD Video Converter Pro for windows使い方まとめ:ダウンロード&インストール
MacX HD Video Converter Pro for windowsダウンロード
上記の「フリーダウンロード」と書かれたボタンをクリックする、又はソフトのホームページにアクセスして「ダウンロード」と書かれたボタンをクリックして、macx-hd-video-converter-pro-for-windows.exeを適当なフォルダにダウンロードする。
MacX HD Video Converter Pro for windowsインストール
1.MacX HD Video Converter Pro for windowsダウンロードが完成してから、指定した保存先からmacx-hd-video-converter-pro-for- windows.exeをダブルクリックして、セキュリティの警告が出てきて「実行」をクリックする。
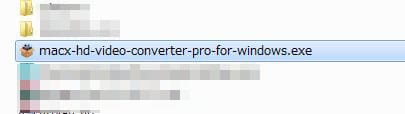
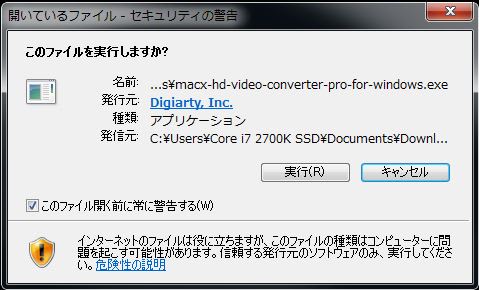
2. その後、言語選択画面が表示され、「日本語」を選択してから「OK」をクリックする。クリックすると、セットアップウィザードが立ち上がて、「次へ」とク リックする。使用許諾同意書というような画面が表示され、「同意する」にチェックを入れ「次へ」。続いて、「インストール先の指定」という画面が出てき て、インストール先フォルダを変更しない場合は、そのままでいい。変更したい場合は、「参照」をクリックして保存先を変更できる。後は「次へ」をクリック する。後は、プログラムグループの指定である。変更したい場合は「参照」ボタンをクリックする。デフォルトのままでもいい。
3. 「追加タスクの選択」という画面が表示され、「デスクトップ上にアイコンを作成する(D)」のみにチェックを入れて「次へ」をクリックする。すると、 MacX HD Video Converter Pro for windowsインストールの準備ができたので、「インストール」をクリック。
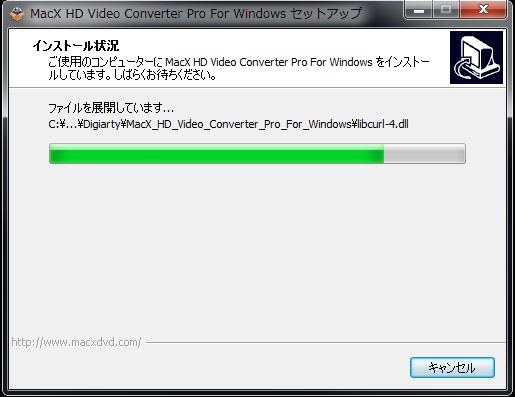
4.インストールが開始する。インストール中、しばらくお待ちください。無事にインストールされたら「完了」をクリック。

MacX HD Video Converter Pro for windows購入方法
1. MacX HD Video Converter Pro for windowsの公式サイトを開き、「すぐ購入」と書かれたボタンをクリックして、MacX HD Video Converter Pro for windows購入ページにアクセスできる。(購入方法の流れが付き)
2. MacX HD Video Converter Pro for windowsインストール完了してから、ソフトウェアを起動し、有料版への広告が表示され、「すぐ購入」と書かれたボタンをクリックしソフトを購入できる。
3. 一番上の「登録」アイコンをクリックすると、MacX HD Video Converter Pro for windows登録という画面が表示される。MacX HD Video Converter Pro for windows購入完了後、直ちにお客様宛に「購入した製品のダウンロードリンクとライセンスコード」をEメールにて送信する。ライセンスコードを入力し て、「起動」ボタンをクリックする。
MacX HD Video Converter Pro for windows使い方まとめ:各種設定
上 手くMacX HD Video Converter Pro for windowsを使えるには、MacX HD Video Converter Pro for windows設定を済ませる必要がある。以下では、MacX HD Video Converter Pro for windows設定方法についてご紹介する。
ソフトウェアを起動した後、有料版への広告が表示されるが、右上の×をクリックすればOK。
1.言語設定:ソフトを実行させ、始めは英語表記なので言語を日本語にしておく。右上の「?」(はてな)をクリックするとプルダウンが表示され、日本語を選択すればいい。
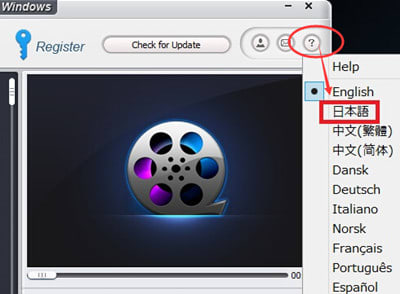
2. パラメーター調整:先ず、動画を取り込ませる。そして、「設定」模様のアイコンをクリックする。後は、「出力プロファイル」「ビデオオプション」「オーディオオプション」などのパラメーターを調整できる。
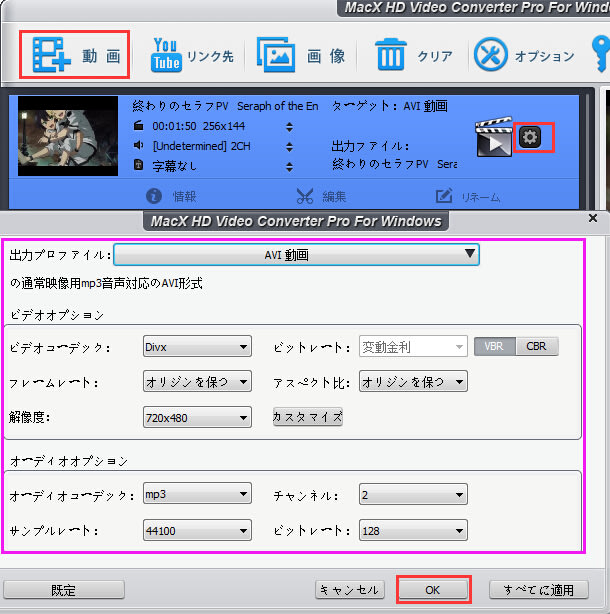
3. ビデオ編集:先ずは、左上の「動画」をクリックし、編集したい動画を取り込む。取り込んだ後、「編集」をクリックする。そして、MacX HD Video Converter Pro for windows編集画面が表示され、「ボリューム設定」「字幕追加」「クロップ&拡張」「トリム」などの項目がある。自由に編集できる。
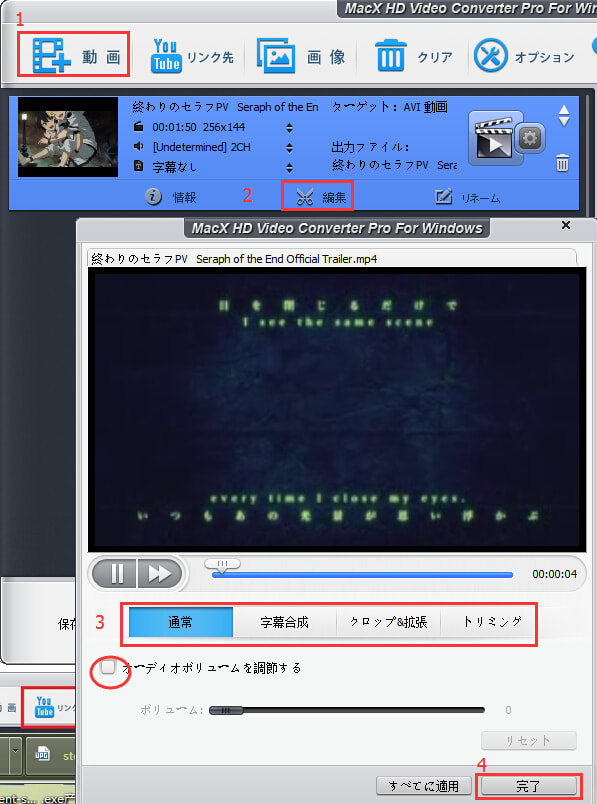
4. 動画キャプチャー:この素敵なソフトは内臓プレーヤーがついているので、ソースファイルと出力されたビデオの効果が確認できる。また、プレビューしながら、ユーザーは自分のお気に入る映像をキャプチャしてイメージとして保存できる。
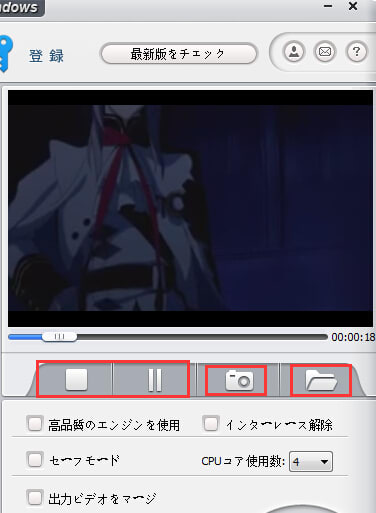
MacX HD Video Converter Pro for windows使い方まとめ:動画ダウンロード&動画変換
非 常に強力なWindows10対応動画ダウンロード変換編集ソフトである。動画のダウンロードと動画変換のスピードが速いのでサクサク動画ダウンロード・ 動画変換を行える。また、とても見やすいインターフェースなので直感的に操作できる。Windows10用の有料動画ダウンロード変換編集ソフトの中でも その性能ずば抜けている。以下では、MacX HD Video Converter Pro for windowsで動画をダウンロードする方法やMacX HD Video Converter Pro for windowsで動画を変換する方法を紹介する。ご参照ください。
MacX HD Video Converter Pro for windowsで動画をダウンロード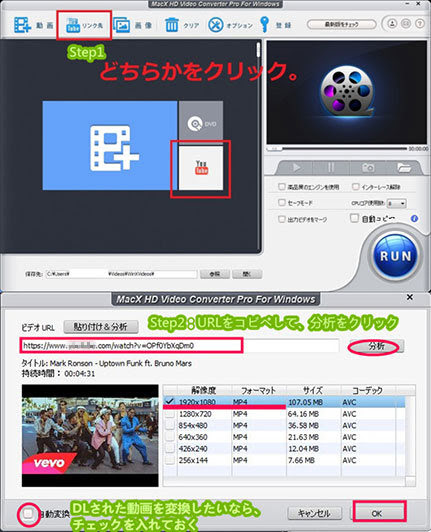

MacX HD Video Converter Pro for windowsは300以上の動画共有サイトに対応していて、YouTube、FC2動画、Vimeo、Pandora.TV、MioMio、 Youku、Tudou、Openloadなどのサイトから動画をダウンロードできる。では、以下のステップに従って、オンライン動画をダウンロードす る。
ステップ1:先ずは画面上のメニューから「リンク先」又は真ん中の「YouTubeアイコン」をクリックする。
ス テップ2:表示されたアドレスバーにダウンロードしたい動画のURLをコピペする。貼り付けた後、「分析」をクリックする。または「ペースト&分析」を押 す、先にコピーした動画のURLを自動的にテキストボックスに貼り付ける。解析された後、ファイルの解像度によって、幾つかの出力フォーマットが表示さ れ、ひとつを選んで「OK」をクリックする。
ステップ3:一番下にある「ブラウザ」をクリックして、保存先フォルダを選択してください。
ステップ4:右下の大きなボタン「RUN」をクリックする。体験版の場合は5秒間待たされます。5秒後、表示される画面の「>>」ボタンをクリック。
体験版は制限があるから、購入してご利用ください。【今すぐソフトウェアを購入する】
MacX HD Video Converter Pro for windowsで動画を変換
MacX HD Video Converter Pro for windowsは410以上の出力プロファイルを内蔵しており、動画を最新のiPhone6s/6s Plus/6/6 Plus、iPad Pro/Air2/mini4/mini3、Xperia Z5/Z5 Premium/Z4/Z3、Galaxy S6 Edge/S6/Note5、Surface Pro4/3、LG G5、HTC One、ARROWS及びその他のデバイスに取り込める。また、320種類のビデオコーデック&50種類のオーディオコーデックを内蔵し、動画を今流行っ ているビデオ・オーディオフォーマット(例えば:MP4、AVI、MOV、MKV、FLV、MP3、AACなど)に変換できる。では、以下のステップに 従って、動画を変換する。
Windows10上で動画をiPhone6sに取り込む
ステップ1:「+動画」ボタンをクリック、変換したい動画を追加する。(2つ動画ファイルを取り込んで、一括変換することもできる)
ステップ2:動画入力後、ソフトは自動的に出力形式の選択界面を表示する。Appleデバイス⇒iPhone動画へ⇒iPhone6/6s,Plus(H264)という順番で選択すればいい。そして「OK」ボタンをクリックする。
ステップ3:「参照」ボタンをクリック、出力ファイルの保存先を選択する。
ステップ4:「RUN」ボタンをクリックして、動画の変換が行える

Windows10上で動画をMP4に変換する
ステップ1:「+動画」ボタンをクリック、変換したい動画を追加する。(2つ動画ファイルを取り込んで、一括変換することもできる)
ステップ2:動画入力後、ソフトは自動的に出力形式の選択界面を表示する。通常プロファイル⇒MP4動画という順番で選択すればいい。そして「OK」ボタンをクリックする。
ステップ3:「参照」ボタンをクリック、出力ファイルの保存先を選択する。
ステップ4:「RUN」ボタンをクリックして、動画の変換が行える。
兄弟ソフトMac用動画DL変換ソフトMacX Video Converter Pro(世界初ビデオエンコード専用処理機能、Intel Quick Sync Video(QSV)機能付き)


コメント
コメントを投稿