iMovie代わりになるMac DVD編集ソフト|カット/トリム/合併/字幕追加/クロップ拡張/回転

DVD編集 Macソフトを探しているのか?
「おすすめのMac DVD編集ソフトを教えてください。メニューやキャプチャーをオリジナルで作れたりするものがあると助かる。有料でも無料でも構わない。」「自作の既存DVDを編集したい。MacでDVDを編集できるソフトウェアってあるのか。iMovie(アイムービー)が上級者に向けるもので、初心者ならちょっと難しいと思う。Mac標準アプリiMovie代わりになれるものがあれば教えてください。」とよく聞かれる。
心配しないで、以下では、高性能で初心者でも使いやすいDVD編集 Macソフトをおすすめする。それで、機械音痴でもすぐにDVD動画をカット・クロップ・合併・字幕追加・圧縮できる。
高性能で初心者でも使いやすいDVD編集 Macソフト
無劣化で高品質でDVD動画をカット・クロップ・合併・字幕追加・圧縮したいのか。結婚式・披露宴DVDを編集したくて、無劣化でDVD動画をカット(トリム)したり、透かし・ウォーターマークを追加したり、ボリューム(音量)を調整できるソフトってあるのか。DVDから一部を取り出してMP4に変換したいのか。そこで、これら問題を一発解決するソフトウェアMacX DVD Ripper Proを紹介する。Mac DVDリッピングを行えるほか、Mac DVD編集も手軽に行える。例えば、DVD圧縮(DVDからMP4、DVDをiso、DVDをMPEGなど)、DVD動画カット(トリム)、DVDクロップ、複数のDVDタイトル合併、音量(ボリューム)調整、外部字幕・ウォーターマーク追加、DVD動画の向きを回転することが可能。
以下では、このDVD編集 Mac用ソフトを使って、Macbook Air/Macbook Pro/iMac Pro/iMacでDVDを編集する方法を図で詳しく解説する。
事前準備:おすすめのMac DVD編集ソフトをお使いのコンピューターにダウンロード・インストールする。インストールが完了したら、このDVD編集 Mac用ソフトを起動する。ソフトウェアの表記言語を日本語に設定したいのなら、デスクトップ画面の上側にある「ヘルプ/Help」をクリックし、言語を自由に変更できる。
MacでDVDを編集する方法~音量(ボリューム)調整
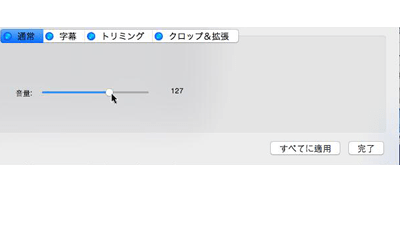
Step1:初心者でも使いやすいDVD編集 Mac ソフトMacX DVD Ripper Proを起動して、手元のDVDディスクをドライブに挿入し、再生画面が表示されたら、終了してください。
Step2:DVDディスクがソフトウェアに読み込まれたら、出力プロファイル画面が表示されたら、閉じる。そして、DVDディスクが読み込まれた画面に戻る。編集したいDVD動画にチェックを入れて、初期設定ではメインタイトルにチェックを入れたままで、自由に編集できる。
Step3:ハサミ模様の編集アイコンをクリックし、DVD動画編集画面が表示される。「通常」タブで音量(ボリューム)を自由に調整できる。確認したら、「すべてに適用」ボタンをクリックすればOK。
MacでDVDを編集する方法~外部字幕追加(.srtファイル)
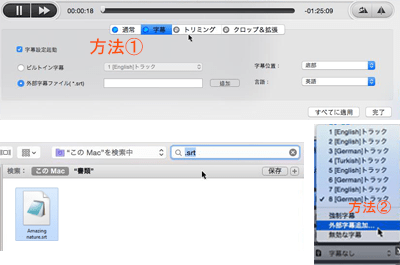
Step1:初心者でも使いやすいDVD編集 Mac ソフトMacX DVD Ripper Proを起動して、手元のDVDディスクをドライブに挿入し、再生画面が表示されたら、終了してください。
Step2:DVDディスクがソフトウェアに読み込まれたら、出力プロファイル画面が表示されたら、閉じる。そして、DVDディスクが読み込まれた画面に戻る。編集したいDVD動画にチェックを入れて、初期設定ではメインタイトルにチェックを入れたままで、自由に編集できる。
Step3:ハサミ模様の編集アイコンをクリックするか、又は「字幕なし」ボタンをクリックすると、DVD編集画面が表示される。「字幕」タブをクリックし、「字幕設定起動」にチェックを入れ、外部字幕ファイル(.srt)にチェックを入れ、「追加」ボタンをクリックし、ダウンロードした.srtファイルを見つけて「開く」⇒「すべてに適用」とクリックすればOK。
MacでDVDを編集する方法~DVD動画カット・トリム
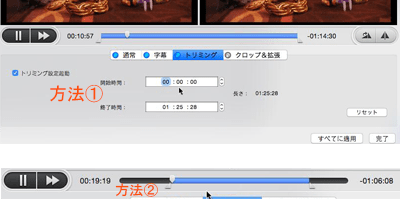
Step1:初心者でも使いやすいDVD編集 Mac ソフトMacX DVD Ripper Proを起動して、手元のDVDディスクをドライブに挿入し、再生画面が表示されたら、終了してください。
Step2:DVDディスクがソフトウェアに読み込まれたら、出力プロファイル画面が表示されたら、閉じる。そして、DVDディスクが読み込まれた画面に戻る。編集したいDVD動画にチェックを入れて、初期設定ではメインタイトルにチェックを入れたままで、自由に編集できる。
Step3:ハサミ模様の編集アイコンをクリックし、「トリミング」タブ⇒「トリミング設定起動」にチェックを入れ⇒「開始時間と終了時間を入力するか、又はスライドバーをドラッグし残す場所を確認する」⇒「リセット」⇒「すべてに適用」とクリックすればOK。
Tips:スライドバー上に縦長の長方形が2か所と、小さな楕円形の再生インジケーターがあり、この縦長の長方形で挟まれた範囲が残す場所で、その外側は削除する場所である。
MacでDVDを編集する方法~DVD動画クロップ&拡張

Step1:初心者でも使いやすいDVD編集 Mac ソフトMacX DVD Ripper Proを起動して、手元のDVDディスクをドライブに挿入し、再生画面が表示されたら、終了してください。
Step2:DVDディスクがソフトウェアに読み込まれたら、出力プロファイル画面が表示されたら、閉じる。そして、DVDディスクが読み込まれた画面に戻る。編集したいDVD動画にチェックを入れて、初期設定ではメインタイトルにチェックを入れたままで、自由に編集できる。
Step3:ハサミ模様の編集アイコンをクリックし、「クロップ&拡張」タブをクリックする。「クロップ設定起動」にチェックを入れてください。そして、プリセットをクリックし、「アスペクト比/レターボックス削除」を選択する。後は、位置の左側/トップ、サイズの広さ/高さに値を入力するか、プレビューで四角い枠をドラッグしたままクロップエリアを選択して、「リセット」⇒「すべてに適用」とクリックすればOK。
MacでDVDを編集する方法~DVD動画回転、倒立した動画を直す

Step1:初心者でも使いやすいDVD編集 Mac ソフトMacX DVD Ripper Proを起動して、手元のDVDディスクをドライブに挿入し、再生画面が表示されたら、終了してください。
Step2:DVDディスクがソフトウェアに読み込まれたら、出力プロファイル画面が表示されたら、閉じる。そして、DVDディスクが読み込まれた画面に戻る。編集したいDVD動画にチェックを入れて、初期設定ではメインタイトルにチェックを入れたままで、自由に編集できる。
Step3:ハサミ模様の編集アイコンをクリックし、DVD動画編集画面が表示される。再生画面の右側にある「△|△」模様のボタンをクリックすると、再生画面が倒立になれる。又は、そばにある「」ボタンをクリックすれば、DVD動画の画面表示の向きを回転させる。
Step4:動画の向きが確認したら、「すべてに適用」をクリックすればOK。
MacでDVDを編集する方法~複数DVDタイトルを合併する
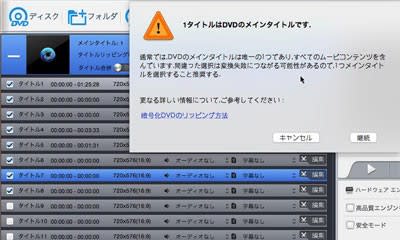
Step1:初心者でも使いやすいDVD編集 Mac ソフトMacX DVD Ripper Proを起動して、手元のDVDディスクをドライブに挿入し、再生画面が表示されたら、終了してください。
Step2:DVDディスクがソフトウェアに読み込まれたら、出力プロファイル画面が表示されたら、閉じる。そして、DVDディスクが読み込まれた画面に戻る。「タイトル合併」を有効状態に設定してください。
Step3:デフォルト設定ではメインタイトルにチェックを入れたままで、ほかのタイトルを合併したい場合はタイトルの前にチェックを入れてください。一つにチェックを入れた後、「1タイトルはDVDのメインタイトルです」画面が表示され、「継続」とクリックし、ほかのタイトルにチェックを入れることが可能。合併したいタイトルが確認したら、出力プロファイルからフォーマットを選択し、「ブラウザ」から出力ファイルの保存先を設定し、「RUN」ボタンをクリックすればOK。
MacでDVDを編集する方法~パラメーター調整・編集
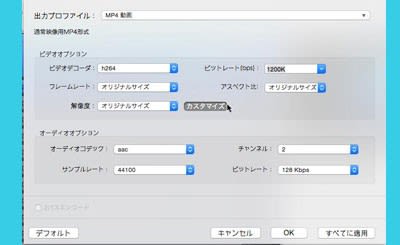
Step1:初心者でも使いやすいDVD編集 Mac ソフトMacX DVD Ripper Proを起動して、手元のDVDディスクをドライブに挿入し、再生画面が表示されたら、終了してください。
Step2:DVDディスクがソフトウェアに読み込まれたら、出力プロファイル画面が表示されたら、閉じる。そして、DVDディスクが読み込まれた画面に戻る。
Step3:「歯車」アイコンをクリックし、出力ファイルのビデオデコーダー、ビットレート、フレームレート、アスペクト比、解像度、及びオーディオのデコーダー、チャンネル、サンプルレート、ビットレートを自由に調整できる。確認したら、「すべてに適用」をクリックすればOK。
Step4:「ブラウザ」から出力ファイルの保存先を設定し、「RUN」ボタンをクリックすればOK。
MacでDVDを編集する方法~DVD圧縮・MP4出力
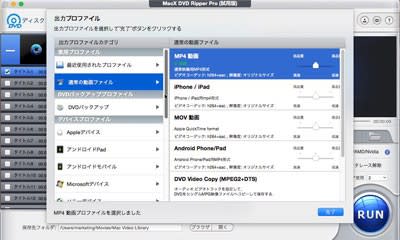
Step1:初心者でも使いやすいDVD編集 Mac ソフトMacX DVD Ripper Proを起動して、手元のDVDディスクをドライブに挿入し、再生画面が表示されたら、終了してください。
Step2:DVDディスクがソフトウェアに読み込まれたら、出力プロファイル画面が表示される。
Step3:DVD圧縮したい場合は、MP4/FLV/MOV/MPEG/M4Vなどのビデオフォーマットに変換すればOK。だから、出力プロファイルから「通常の動画ファイル」⇒「MP4動画」⇒「完了」とクリックする。
Step4:「ブラウザ」とクリックして出力ファイルの保存先を変更し、「RUN」ボタンをクリックすればOK。
無劣化・高画質、MacでDVDを編集しよう
いかがでしたか。上記ではMacでDVDを編集(カット・トリム、合併、字幕追加、回転、パラメーター調整、クロップ・拡張、DVD圧縮など)する操作手順を詳しく紹介した。使い方が超簡単で、おすすめのDVD編集 Mac用ソフトのインターフェースも直感的で、初心者でもすぐに使いこなせる。
さらに、Intel/AMD/Nvidia加速機能、高品質エンジン、インタレース解除、安全モード、CPUコアなどといった先進的な技術を導入し、エラーなしでMac DVD編集作業が無劣化で完了させられる。
編集したDVD動画をMP4/MOV/M4V/FLV/MKV/WMV/MP3/M4A/AACなどといったビデオ・オーディオフォーマットに変換したり、iPhone/iPad/iPod/Android端末に取り込んだり、YouTube/インスタグラム/ニコニコ動画に共有することが可能。


コメント
コメントを投稿