最新保存版!パソコンなしでDVDをアイフォンに取り込む方法

それに対して、ソフトやパソコンがない条件で、DVDをアイフォンに取り込みむことはやや難しくなる。ところが、難しいといっても解決方法がある。今回の記事では、「DVDアイフォン取り込み・ソフトなし」、「iPhone DVD取り込み・パソコンなし」の対処法を詳しく解説する!

「DVDアイフォン取り込み・ソフトなし」、「iPhone DVD取り込み・パソコンなし」対処法!
現在、スマートフォンで出来ることが多く、パソコンを必要としない場面が増えているということである。だが、いずれにせよ、据置型生産機器(パソコン)と移動型消費端末(スマホ、タブレットPC)の用途は違い。例えば、普通に、パソコンはDVD/CDドライブを標準搭載している。それゆえ、DVD/CDをドライブへ挿入して、パソコンですぐに音楽を聴いたり映像を観たりすることができる。
スマホやiPhoneの場合、勿論DVD/CDをドライブが標準搭載されていないが、iPhone単体でDVDの取り込みと再生は無理。もし第三者のDVDリッピングソフト、第三者のパソコンが使えないなら、解決策はただ一つ、すなわち「DVDミレル」というようなものである。
「DVDミレル」とは、スマホやタブレットで直接DVDビデオが視聴できるスマホ・タブレット用のDVDドライブである。パソコンは一切使わず、スマホ・タブレットとDVDミレルとをワイヤレスで直接つなぐだけで、お手持ちのスマホやタブレットがDVDプレイヤーに早変わる。
いま、人気な「DVDミレル」は各メーカーから様々なタイプが販売されている。あまり苦戦せず、使い勝手の良いものが見つかる。以下の内容は、Apple Storeからダウンロードとインストールできるアプリ「DVDミレル」を例として、「DVDアイフォン取り込み・ソフトなし」、「iPhone DVD取り込み・パソコンなし」の操作手順を説明する。
必要な条件:
1.iPhone
2. WiFi対応DVDドライブ
3. Wi-Fi環境(無線でインターネット接続ができる状態)
4.「DVDミレル」アプリ
事前準備:
ドライブのファームウェアは最新バージョンにアップデートする。
Apple Storeから「DVDミレル」アプリの最新バージョンをiPhoneへダウンロードとインストールする。
操作手順:
Step1:ドライブの電源を入れる。
Step2:iPhoneとドライブを同じWi-Fiに接続する。
Step3:ドライブに鑑賞したいDVDディスクをセットする。
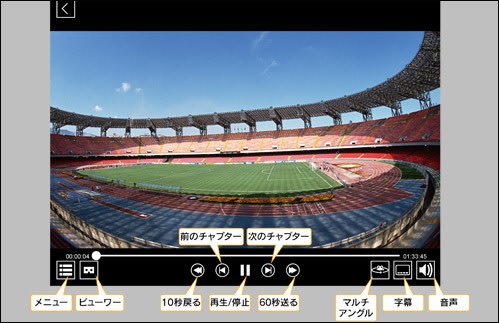
Step4:iPhone側でダウンロードした「DVDミレル」アプリを開く。
Step5:すると、DVDが自動的にiPhoneで再生が始まる。
Step6:iPhone側でホームボタンを2回連続で押し、「DVDミレル」アプリを上下どちらかにスワイプして、DVDの再生を終了することができる。
「DVDミレル」を利用する時注意すべきこと
「DVDミレル」アプリはApp Storeの審査で通るし、アプリ自体は、悪意のソフトなし、スパイソフトなし、ウィルスなし、アドウェアなし、トロイの木馬なし、backdoorsもないので、ウイルス感性の心配は要らない。
だが、ネットで「アプリは不具合とか多そうだし、まともに動かないってことも多く」という声がある。一方、「アプリが落ちたりすることもなく、コマ落ちもないし画質も良し」という声もある。利用中で自動再生が始まらず、またドライブの名前の選択画面も表示されない場合は、iPhone側で画面を下にスワイプして更新して、「DVDミレル」を再起動する。
最悪なことは、「DVDミレル」を再起動しても動かない。そういう場合は、やはり、パソコン環境で第三者のDVDリッピングソフトを利用して、DVDをiPhoneで使える動画形式へ変換するのは、安心できる。
「DVDアイフォン取り込み・ソフトなし」、「iPhone DVD取り込み・パソコンなし」とやりたい方にとって、納得しにくいかもしれないが、確かに、DVDをiPhoneへ取り込みには、それは最も効率的な方法である。
「DVDアイフォン取り込み・ソフトなし」、「iPhone DVD取り込み・パソコンなし」対処法!
必要な条件:
1. DVDドライブが付くパソコン(MacとWindowsのいずれもOK。)
2.「MacX DVD Ripper Pro」という強力な第三者DVDリッピングソフト
事前準備:
公式サイトから「MacX DVD Ripper Pro」をパソコンへダウンロードとインストールする。
パソコンのドライブに対象のDVDディスクを挿入する。もし、DVDがパソコンに認識されて自動的に再生するなら、再生画面を閉じる。
Step2:MacX DVD Ripper Proを立ち上げて、インターフェースの左上側にある【ディスク】アイコンをタップする。そして、DVDをソフトに読み込ませて、右の画像のように標記された「自動検出」にチェックを入れて、「OK」をクリックすればOK。
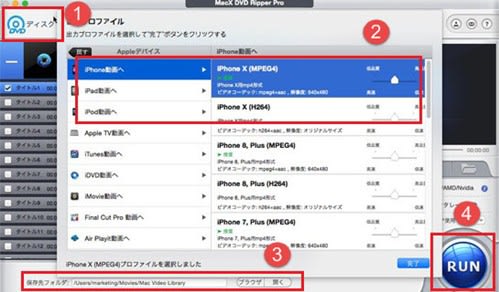
Step3:すると、ディスクデータの解析が始まる。解析が終わると、【出力プロファイル選択】の画面が表示される。以下の順でクリックする。
「Appleデバイス」⇒「iPhone動画へ」⇒「iPhone 7,Plus(MPEG4)」⇒「完了」の順でクリックする。
Step4:出力映像の保存先を自分が分かる場所に設定する。できるだけCドライブ以外空き容量の多いドライブへ保存したほうがおすすめ。
Step6:【RUN】アイコンをクリックして、DVD変換のプロセスがスタート。進捗状況は画面の中央に現れるプログレスバーで表示される。プログレスバーが100%になれば自動で消える。完了になると、OKをクリックすると、保存先のフォルダが開いて、すぐに出力映像を確認することができる。
最後に、iTunesやMacX MediaTransなどのiOSデータ管理ソフトを利用して、変換後のDVDファイルをiPhoneへ取り込んでください。iTunesの使い方は少し複雑で、操作しにくいので、ここでは、MacX MediaTrans利用して、DVDをiPhoneへ取り込みの操作方法を紹介する。まず、MacX MediaTransをパソコンにダウンロードとインストール後、起動する。
Step 1:iPhoneをUSBケーブルでパソコンと接続する。
Step 2:MacX MediaTransのメイン画面で、「ビデオ管理」ボタンをクリックして、動画管理界面に入る。
Step 3:画像の左枠でパソコンから転送するビデオを保存するためのフォルダを選択する。

Step 4:上部のメニューバーにある『ビデオ追加』をタップする。
Step 5:ビデオ追加の選択画面を開いたら、パソコン内に保存されているDVDファイルを選んで、右下にある『開く』をクリックする。
Step 6:最後に右下の『同期』ボタンをクリックすると、DVDファイルがパソコンからiPhone内の指定したフォルダへ移行される。
これで、「DVDアイフォン取り込み・ソフトなし」、「iPhone DVD取り込み・パソコンなし」ができない時の対処法についての説明が終わる。超簡単で絶対できるので、ぜひやってみてください。


コメント
コメントを投稿