clipbox mp3 ダウンロードできない、保存できない時の対処方法

実に、Clipboxはダウンロード機能を搭載するだけではなく、ファイル形式変換にも対応可能。Clipbox単体でほとんどの動画ファイルをほかの人気動画、音声形式に変換することができる。ところで、バックグラウンド再生や着信メロディを作成、あるいは端末のバッテリー消費を節約するためか、クリップボックスで動画をMP3で保存したい人は結構多い。今回の記事では、クリップボックスMP3で出力したい人に向け、対応方法を解説する。

(一)クリップボックスMP3で出力することができるか?
ネットで「クリップボックスがMP3で保存できない」という説があちこちである。一方、「ボックスで動画をMP3に変換できる」と書いたページもある。まだClipboxを利用したことが初心者なら、きっと戸惑うだろう。それに、バージョンアップによって、Clipboxに搭載する変換機能も多少に進化すると思う。古いバージョンではできないが、最新版へアップデートすれば問題解消という状況もよくある。さて、以下はClipbox最新版を使って、ゼロからクリップボックスで動画をダウンロードとMP3へ変換する作業を行う。一体クリップボックスMP3で出力することができるかと見てみよう。
(★ここでは、iPhone向けのiOS版を例として説明する。同系ソフトなので、iOS版とAndroid版の基本的な使い方も大抵同じと思う。)
事前準備:App StoreからClipBoxをお使いのiPhoneにダウンロードとインストールする。インストールが終わると、ClipBoxを起動する。
step1:ClipBoxのホームページへ入ると、「クリップ」をタップする。そして、「ブラウザ」と「URL」と2つの選択肢が表示される。「ブラウザ」をタップすると、Google(ディフォルト)が開くので、検索窓にYouTube(勿論、YouTube以外も可能)と入力して動画を検索する。一方、「URL」の場合、ダウンロードしたい音楽動画のURLをここで検索ボックスに入力するとOK。
★iOS11以降をお使いでYouTubeアプリをインストールしている場合、検索窓からの検索結果でYouTubeを開くと自動的にYouTubeアプリが開いてしまう。
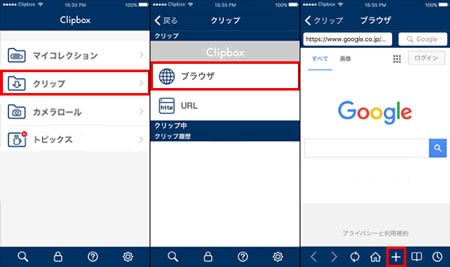
step2:動画視聴ページが表示された後、アプリの下部メニューバーから+ボタンを選択する。+ボタン選択後、「Are you ok?」の表示が出るので、それを選択する。続いて出る「Really?」を選ぶ。
step3:すると、ファイル名と保存先の入力欄が表示されるので、保存先を選択して「OK」ボタンを押すことによりダウンロードが開始される。
step4:ダウンロードが完了後、出力ファイルは「マイコレクション」内に保存される。次に、ダウンロードしたファイルをMP3へ変換に進む。
(二)クリップボックスがMP3で保存できない!
これまで、ClipBoxの公式サイトでは、ダウンロードしたファイルを音声形式(MP3やM4A)へ変換する操作手順が書いてない。どうやってクリップボックスでMP3へ変換するかと、Googleで検索してみる。以上書いた通り、検索情報によれば、「クリップボックスがMP3で保存できない」と2つの意見があるが、「クリップボックスがMP3で保存できない」派が圧倒的に多い。MP3で保存できないが、その代わり、M4Aで保存できるというような内容が書いている。さて、以下のステップに従って、どっち派は本当かと謎を解く!
step5:Clipboxのホームページへ戻して、「マイコレクション」→「Actions」をタップする。そして、ファイル名横に”○”が現れるので、MP3へ変換したい動画ファイルのそこにチェックを入れる。
★Android版は、「Actions」ではなく、画面右下部にある矢印マークがアクションパネルを表示させるボタンとなっている。機種によっては、端末本体のメニューキーを押さないと、アクションパネルを表示させるボタン自体が表示されないこともある。
step6:アプリの下側に表示されるパネルを左にスワイプする。そして、パネル左上の変換ボタンをタップする。
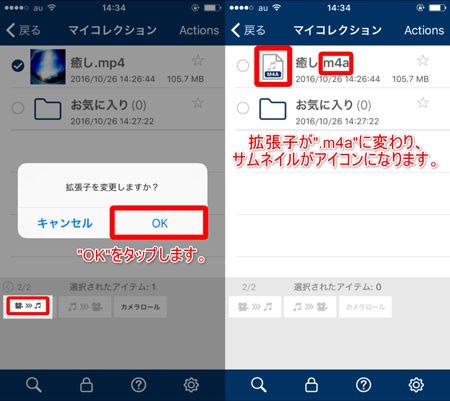
step7:「拡張子を変更しますか」というメッセージが出ると、「OK」を押せば準備が完了。
step8:変換プロセスが終わると、写真だったサムネイル画像がアイコンに変身して、動画ファイルの拡張子も“.m4a”に変わる。
以上の操作からみれば、クリップボックスを使って動画を音声形式へ変換する時、.mp3か.m4aかという選択肢がない、直接に.m4aへ変換して済む。つまり、「クリップボックスでMP3が変換できる」と真っ赤なウソである。現在使われているバージョンのClipBox単体でMP3で保存できないとは議論の余地のない真実である。
(三) ClipBoxでMP3変換を実現するため、「MP3抽出」アプリが登場!
ところで、クリップボックスでMP3変換作業を行いたい人は、そんなに絶望しなくてもいい。ClipBox単体でできないなら、他の第三者のMP3変換アプリと連携して使えば解決!ここでは、評判の良い「MP3抽出 - 動画を音楽 音声ファイルに変換する」という無料アプリをおすすめする。
「MP3抽出 - 動画を音楽 音声ファイルに変換する」
【ライセンス】:無料
【言語】:日本語
【サイズ】:59.6MB
【互換性】:iOS 8.0以降。iPhone、iPad、およびiPod touchに対応。
【主な機能】:動画に含まれる音声を、音声ファイルに書き出す;書き出した音声ファイルは、アプリ内で再生したり、メールに添付して送信。
「MP3抽出」はカメラロールの動画をMP3に変換にしか使ってないので、まず、ClipBoxでダウンロードした動画ファイルをカメラロールへ移行しなければならない。
事前準備:Clipboxでファイルをカメラロールへ移行!
1.Clipboxアプリ内のマイコレクションをタップする。
2.画面右上のActionsをタップする。
3.カメラロールに移動したいファイルにチェックを付けて、画面下側に表示されたメニュー一覧を左へスワイプする。
4.カメラロールをタップする。
5.これで、カメラロールへの移動は完了。
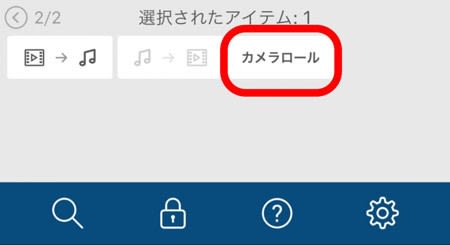
★iPhoneが対応している動画ファイルは.mp4、.movで、画像ファイルは.jpg、.pngである。.mp3や.m4aなどの音声ファイルに対応していない。対応しないファイルならば、カメラロールに移動させることはできない。そのために、ダウンロードしたファイルは.mp4、.movではない場合、まず、Clipbox本体で.mp4、.movへ変換する必要がある。変換手順は上記の内容の通りにやればいい。
※それにより、ネットで「ClipboxがMP3をカメラロールへ移行」という説も通じない。
(四)「MP3抽出」と連携してClipBoxでMP3変換する操作手順
step1:「MP3抽出」をAPP Storeからダウンロードとインストールしてから、起動する。
step2:画面下部の「+」ボタンを押すと、メニューが現れるので「カメラロールからのインポート」を押す。あとは動画を選択(複数選択可)してアプリ内に取り込む。動画が読み込まれると、動画をMP3へ変換する準備がこれで整った。
step3:動画ファイルをタップして、メニューが出て行く。MP3に変換したいから、「変化」を選択する。

step4:すると、「デフォルトモード」、「アドバンスモード」と2つの選択肢が表示される。初心者の場合、初期設定の状態で変換を行うモード、つまり「デフォルトモード」を利用してください。「アドバンスモード」を選ぶと、サンプリングレートやビットレートをいじることができるので音質にこだわりたい人に向いている。
step5:これで、変換が開始する。変換が終われば「変換したファイル」にMP3ファイルが生成される。


コメント
コメントを投稿