【完全保存版】評価が高いWindows&Mac 動画圧縮フリーソフトまとめランキング
超高速且つ無損質で動画サイズを無料変更できる方法
「ハイビジョン映像が重すぎて再生できなくて、動画ファイル圧縮をしたいな~」「530MBある動画をニコニコ動画にアップしたくて、動画のファイルサイズには制限があり、投稿することができない」「MP4圧縮したくてどんなソフトウェアを使えばいいのか」と悩んでいるあなた。何か良いファイル圧縮方法があるのか?使いやすくて動作が軽い動画圧縮フリーソフトのおすすめは?と聞くはず。そこで今回は、ソフトの使いやすさ、動作の軽さ、ユーザーからの評価などをもとに、超高速且つ無損質で動画サイズを無料変更できる方法をまとめてみた。
ご存知のように、動画ファイルのサイズは主に動画のビットレート、再生時間、解像度、コーデックといった要素の数値に関わっている。再生時間が同じである場合、ビットレートが大きい方が動画サイズは大きくなるということ。言い換えれば、低ビットレート、低画質の動画ファイルの場合は、そのサイズが小さい。高ビットレート、高画質の動画ファイルの場合は、そのサイズが大きいと言える。だから、ビットレートを変更せずに動画の再生時間を短くして動画エンコードすることによって、動画ファイル圧縮できる。それと同様、再生時間を変更せずに動画のビットレートを小さく変更すれば動画のファイルサイズは小さくなる。このファイル圧縮方法は、動画エンコードを行えるソフトを利用する必要がある。
また、動画の解像度(ppi)とは動画における画素の密度を表す数値で、それを小さくすればファイルサイズが小さくなる。対し、解像度を大きくすれば動画の容量が大きくなり、画質が高くなる。
エンコードせずに、何か良い動画ファイル圧縮方法があるのかと質問する人があるだろう。確かにあるよ。動画の容量サイズは動画の映像形式とも関係があるから。動画を動画共有サイトにアップしたい方は、手元の動画ファイルをそのサイトで使える形式に変換しないと投稿できないだろう。例えば:YouTubeとFacebookに動画を投稿するには、サイズが大きすぎるAVIではなく、WMVとFLVはおすすめ。
以下では、「ビットレート」「再生時間」「解像度」「動画形式」を変えられるWindows&Mac 動画リサイズフリーソフトTop6をご紹介する。ご参照ください。
【Mac OS編】
Mac動画圧縮フリーソフトその1: MacX Video Converter Free Edition
Mac OS Xでの動画エンコードフリーソフトとして紹介されているのはMacX Video Converter Free Edition。最新のmacOS Sierraの上で動作できるフリーソフトで、UIが超シンプルで初心者でもすぐに使いこなせる。様々なビデオ・オーディオフォーマットにサポートしていて、ほぼ全ての動画から読み込ませられる。
更に、先進的な動画変換機能と豊富な動画編集機能があり、動画のビットレート、再生時間、解像度、形式変換などが行える。例えば:クロップ、トリム、ビデオ美とレート、フレーム及びオーディオエンコーダー、オーディオビットレート、チャンネル調整、動画を今流行っている映像形式に変換できる。
ちょっとしたヒント:MP4圧縮する理由&方法>>
Mac動画圧縮フリーソフトその2:HandBrake
Mac上で動作できる動画エンコードフリーソフトとして各種動画ファイルをMP4/M4V/MKVなどのファイルに変換できるHandbrakeが紹介されている。この強力な動画リサイズフリーソフトを利用すると、動画のサイズ(トリミング機能)やアスペクト比を変えたり、画質を変える(ノイズ除去機能)ことができる。
多機能で手軽に動画ファイルの変換を行えるので、初心者にもおすすめである。だが、一つ残念なのは、作業終了後にMacの電源をオフにする機能はない。Mac OS Xで動画サイズを無料変更するソフトとしてはほかにもiMovie、Adapter、DropLHaがある。
ちょっとしたヒント:Handbrake日本語化パッチの当て方>>
Mac動画圧縮フリーソフトその3:FonePaw スーパーメディア変換
この動画リサイズフリーソフトは、動画結合、動画カット、動画クロップ、動画に効果を追加など豊富な動画編集機能を搭載しているほか、動画・音声の変換、DVDのリッピング、そしてビデオのダウンロードも行える。多数の機能を持っているおかげで、多くの方々に愛用されている。
更に、この動画ファイル圧縮ソフトは、NVIDIACUDA、AMD等技術にサポートしていて、より迅速で高品質なHD&SD動画変換を提供してあげる。ワンクリックでビデオの目立つシーンを撮って、自分で指定したファイルに保存し、スナップ写真のコレクションに作成することができる。だが、フリーソフトではない、少なくとも3980円がかかる。それに、対応Mac OSがMac OS 10.11/10.10/10.9/10.8/10.7で、macOS Sierraアップグレードした人はこのソフトは使えない。その点も非常に残念。
【Windows編】
Windows動画圧縮フリーソフトその4:XMedia Recode
Windowsでの動画ファイル圧縮フリーソフトとしては動画・音声ファイルを相互変換できるソフトXMedia Recodeが推奨されている。ほぼ全ての映像形式に対応していて、最も有名な動画リサイズフリーソフトで、UIが超シンプルで使いやすく日本語にも対応している。
プロファイルから出力フォーマットを選択するだけで動画を変換できる。また、開始時間と終了時間を設定して動画の一部分だけを取り出せるし、フレームレートやビットレート、解像度、音声形式などを調整できるし、CD-R 650MBやMemory Card 128MBなどのプリセットからメディアと容量を選択することができる。一つ残念なのは最新のWindows10に対応していなくて、Windows10をお使いの方は、こちらの動画ファイル圧縮ソフトをお試し下さい。
Windows動画圧縮フリーソフトその5:AviUtl
AviUtlという動画圧縮フリーソフトはみんな知っているだろう。動画の特定範囲の切り出しや削除、動画の連結、字幕の入力、各種フィルターの適用など、動画編集に必要な機能を目いっぱい詰め込んだから、多くの日本人に愛用されている。
圧縮したい動画ファイルを読み込んで、ツールウィンドウを操作して編集を行い、完成した映像を動画ファイルとして保存できる。映像は無圧縮のAVI形式として出力されるので、編集による画質が劣化なし。ポテンシャルとしては「AviUtl」が素晴らしい。インストール不要で、画質ロスなく動画リサイズすることができる所が最高。また、プラグインを導入することで機能を拡張できる。それでも、作成される動画ファイルの容量がかなり大きくなる、ファイル形式を変換するには別途ツールを準備する必要があるといったようなデメリットも存在している。
ちょっとしたヒント:ファイルがAviUtlで読み込めない、Mac使えない時の対処法>>
Windows動画圧縮フリーソフトその6:Moo0 動画カッター
画質・音質落とせずに動画ファイル内の好きなシーンだけを別ファイルに高速でコピー保存できる動画ファイル圧縮フリーソフトである。使い方もとても簡単で、Moo0 動画カッターを起動して、カットしたい動画メインウィンドウへドラッグ&ドロップするだけで良い。
動作が非常に軽く、PC初心者でもすぐに使いこなせる動画圧縮フリーソフトだと思う。だが、最新バージョンであってもWindows10に対応していない。だから、Windows10ユーザーならこの動画エンコードフリーツールが利用不可。それに、最近、元の動画ファイルの形式により音声の同時保存に失敗するケースがあり、元のファイルを削除する前に、音声もちゃんとコピーされているかご確認ください。
まとめ:Windows&Mac 動画リサイズフリーソフト
いかがだろうか。Top6までには入れなかったものの、Top9には“MediaCoder”、Top8には“Windowsムービーメーカー”、Top7には“videopad”が挙げられた。Windows&Macで使えるし、使い方も簡単で、PC初心者でも無料で動画サイズを縮小することができる。上手く動画エンコードフリーソフトを使いこなせるには、ぜひこの順位を参考にしてみてはいかがだろうか。記事全文はコチラ>>
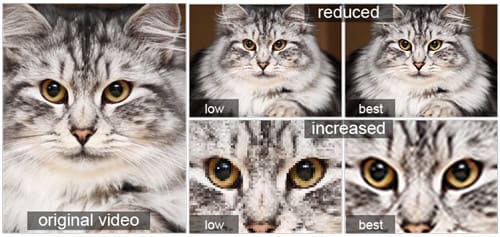
あわせて読みたい↓
MP4圧縮/MP4サイズを変更する理由&方法
(2016年最新情報)WMV動画ファイルを無劣化圧縮する方法三つ
4K動画を圧縮するする方法のご紹介
超簡単動画ファイルを圧縮する方法をお届け
無料でISOを圧縮する方法を3つまとめて紹介する
手軽にmovファイルの容量を小さくする方法
AVCHDとMP4の違いは何であるのか?画質と記録サイズでどっちが良い
Mac OS Xの上で使える動画変換フリーソフト一覧
今最も流行っている無料な動画変換ソフトおすすめ

コメント
コメントを投稿