動画編集ソフトAviutlでMP4(H.264)を出力できない場合の対処方法|Aviutlで動画を編集

Aviutl MP4出力できない?!何か対処方法はある?
「MP4をAviutlで字幕編集、出力時の音声劣化について。ユーチューブでダウンロードしたMP4(映像1280×720ビットレート1397 kbps音声AAC-LC148kbps長さ5分22秒)をAviutlで読み込み(MP4Plugin_20100306導入済み)、字幕編集後、拡張×264出力でMP4に出力したところ、音声が劣化されてしまった。無劣化でAviutlをMP4でエンコードできる方法ってあるのか?」
「Aviutl MP4出力について。Aviutlで動画をMP4で出力しようとすると、エラーが出てしまった。最後もうすぐに出力で終わるという時に、「auo [error] mp4box でのmuxに失敗した」といったエラー画面が表示され、何か良い対処方法があれば教えてください」
「Chrome動画をAviutlでMP4で出力した後、出力ファイルを確認したところ、動きのある部分の輪郭が波打ってしまった。再生には問題はない。画質はちょっと劣化してしまった。無劣化でAviutlをMP4で出力する方法を教えてください」
上記のようなお悩みを持つ方は多いだろう。Aviutlは有名な無料の動画編集ソフトで、デフォルトでは.aviのファイルしか出力できない。MP4で出力することはできない。だが、入力/出力プラグインといった機能を導入したら、MP4(H.264)形式で動画を簡単に出力することが可能となった。以下では、Aviutl MP4出力方法、及び動画をAviutlでMP4で出力できない時の対処方法をまとめてご紹介する。

Part1:Aviutl MP4出力方法
上述した通り、Aviutlは初期状態では動画をMP4でエンコードできない。動画をAviutlでMP4で出力するには、拡張x264guiExといったプラグインを導入する必要がある。そこで拡張x264出力(GUI)Exのインストールを紹介して、動画をAviutlでMP4で出力する手順を解説する。
(1)x264guiExの導入方法
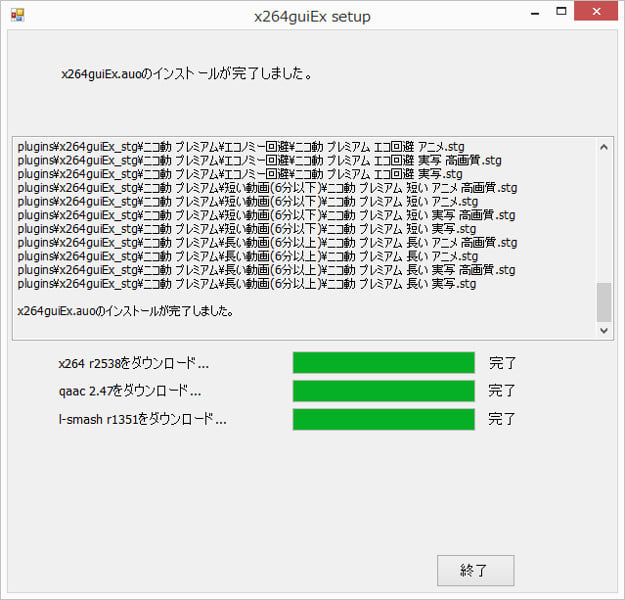
Step1:http://rigaya34589.blog135.fc2.com/ にアクセスして、右サイドバーにある「○Aviutlプラグインx264guiEx 2.xx (ミラー)」のリンク先をクリックして、左のファイルを右クリックして、ダウンロードする。
TIPS:Windows XPとWindows8.1の場合は、最新バージョンのx264guiExは動作できないかもしれない。この時は、2.33以前のバージョンに戻るか、自分で.exeなどを調達して環境を整える必要がある。
Step2:ダウンロードしたフォルダを解凍し、「auo_setup.exe」をダブルクリックして実行する。クリックしたら、黒い画面が表示され、少々お待ちください。後は、x264guiEx SetUp画面が出て、Aviutlのフォルダを指定して、「次へ」ボタンと押す。
TIPS:Aviutlの本体フォルダの保存先は「Aviutl.exe」のあるフォルダに指定した方がいい。
Step3:これで、x264guiEx インストールが開始。「x264guiEx.auoのインストールが完了しました」と表示されたら、「終了」ボタンをクリックすればいい。
(2)動画をAviutlでMP4で出力する
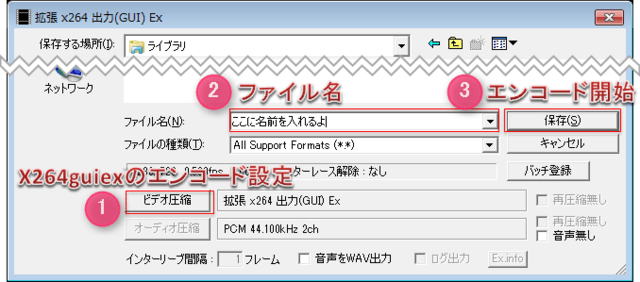

Step1:Aviutlを起動し、メニューバーから「ファイル」⇒「プラグイン出力」⇒「拡張×264出力(GUI)EX」の順でクリックして、x264guiEx インストールを確認できる。
Step2:後はファイルの読み込みの画面がダイアログが表示され、「ビデオ圧縮」とクリックして、エンコードの設定を確認する。詳細は右図の赤枠部分mpファイルが実際に存在するかご確認ください。ファイル名の横にある「…」ボタンを押し、そのファイルの保存先を開く。ファイルが実際にある場合は、クリックすると、このファイルが表示される。拡張×264出力(GUI)EXのメニューバーにある「プロファイル」とクリックして、用途に合わせて選んでください。ユーチューブにアップしたい方は、Youtubeとクリックすればいい。ニコ動 プレミアム用ならニコ動 プレミアム設定で良い。
Step3:ファイル名を入力する。
Step4:「保存」ボタンとクリックしてAviutlをMP4で出力する。動画ファイルサイズ、編集の項目、パソコンの性能などによって、エンコード時間が異なる。少々お待ちください。100%と表示されたら、Aviutl MP4出力が完了。
Aviutl MP4エンコードに関する動画もあり、動画を観ながら操作したい方は、http://www.youtube.com/watch?v=99ZohaZ_Bb8&hd=1 をチェック。
Part2:動画をAviutlでMP4で出力できない時の対処方法
最近、Aviutl MP4出力できない、エンコードできないと質問した人は多くなる。この現象が起こる原因を探してみると、「AviUtl.exeをaviutl1.exe, aviutl2.exe二つ以上使っていると言われる。「AviUtlの拡張x264設定」⇒「ビデオ圧縮」を開き、「NeroAacEnc.exe」の場所を再び指定しておけば解決できるかも。もし解決できないなら、原因を特定することより、Aviutl代わりになれるソフトを使うのが便利だと思う。ここでは、Aviutl MP4エンコードできないと悩んでいる方に向け、無劣化でMP4に出力できるソフトMacX HD Video Converter Pro for Windowsをお試し下さい。


370+ 出力プロファイルを搭載して、動画をMP4に出力できるほか、動画をFLV、H.264/MPEG-4、DivX、Xvid、MOV、RM、RMVB、VOB、ASF、3GP、3G2、QT、Google TV、WebM、VPX 8、MKVなどといった流行っているビデオ・オーディオフォーマットに変換できる。ビデオエンコード専用処理機能、高品質エンジンなどがあり、高速・無劣化で動画をMP4でエンコードできる。更に、カット/トリム/合併/字幕追加/スライドショー作成/音声抽出などといった実用的な編集機能があり、Aviutlと比べてみると劣るが、PC初心者にとっては十分だと思う。
MacX HD Video Converter Pro for WindowsはAviutl MP4出力できない時の対処方法として、プラグイン拡張機能を導入しないで、ソフト本体は動画変換を行え、MP4を完璧にサポートし、ファイルの入出力は手軽に行える。その他、動画ダウンロード機能もあり、YouTubeを始め300以上の動画共有サイトに対応し、Youtube/ニコニコ動画/Chrome動画をMP4でダウンロードして保存できる。機能面から見れば、Aviutlよりずっと素晴らしい。
以下では、このAviutl代わりソフトを使って、動画をMP4でエンコードしてみる。
Aviutl MP4エンコードできない時はこの方法を使う
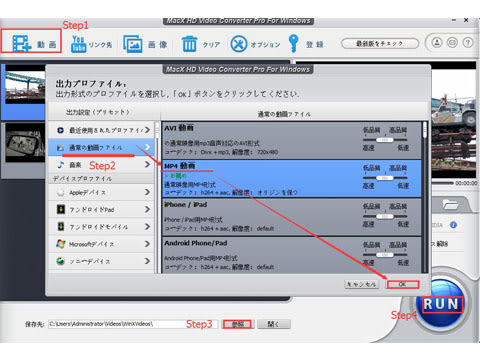
ソフトをダウンロードしてインストールしてください。このAviutl代わりになれるソフトはWindows10にも対応済み。安心してご利用ください。ソフト画面の右上にある「?」をクリックするとプルダウンが表示され、日本語を選択して日本語表示となる。
Step1:「+動画」ボタンをクリック、変換したい動画を追加する。(2つ動画ファイルを取り込んで、一括変換することもできる)。
Step2:動画が入力された後、ソフトは自動的に出力形式の選択界面を表示する。「通常の動画ファイル」⇒「MP4動画へ」⇒「OK」の順でクリックすればいい。
Step3:「参照」ボタンをクリック、出力ファイルの保存先を選択する。
Step4:「RUN」ボタンをクリックして、動画をMP4で出力する。
MacX HD Video Converter Pro for Windows使い方
コメント
コメントを投稿