【厳選】大好きな動画をMacからiPhoneに移す方法BEST3
iPhoneの普及と共に、動画の視聴方法も変わっていく。場所や時間を問わず、いつでもどこでも大好きな動画を視聴したい人が増えている。それはTVやPCとは違い、通勤中/外出先など隙間時間でデバイスを持ち運びながら動画を楽しめる。さて、「PCにダウンロード保存した動画をiPhoneに取り込む方法って何?iTunes経由でiPhoneとMacの動画ファイルの転送は可能だが、iTunesよりもっと便利なソフトってあるのか」と質問した人がいる。
Q1:Macbook Airにある動画をiTunesからiPhone7に同期して再生しようとしたが、あるはずの標準のビデオアプリがアイコンがなくて再生できない。iTunesから同期した動画を再生できない対処方法って何?iTunesの代わりになれるソフトがあったら教えてください。
Q2:iMacに保存してある、FLVという動画ファイルをiPhoneに同期して再生するには、動画変換ソフトを購入するしか手段はないのか。MacからiPhone動画取り込みたくて、何か良い方法があれば教えてください。
Q3:MacBook Proにある動画をiPhoneに入れたい。iPhoneで撮影した動画をMacBook Proに入れたものを、再度iPhoneのカメラロールに移す方法を教えてください。
そうから見れば、動画をMacからiPhoneに移す方法を探している人は確かに多いよね。そこで以下では、初心者でも手軽にMac動画をiPhoneに同期できるソフトをピックアップ。
MacからiPhoneに動画を転送できるソフトおすすめ
ノートPCにたくさん動画ファイルとか保存したら動作が重くなったり、iTunesでMacにダウンロード保存してある動画をMacからiPhoneに移したが再生できなかった、などといった問題にあったらどうすればいいのか。そこで今回は、超高速・高画質でMac動画をiPhoneに入れるソフトを紹介する。
MacからiPhone動画同期方法その①、MacX MediaTrans
MacX MediaTransはプロなiPhone管理ソフトとして、MacとiPhone(iPhone7/7 Plus/6s/6s Plus/6/SE/5sなど)の間で、動画ファイルを相互転送することができる。更に、動画転送機能以外、動画変換機能も兼ね備えており、MacBook Pro/MacBook Air/iMacなどのMacパソコンに保存しているFLV、AVI、WMV、MKVなど動画ファイルをiPhoneに転送することができる。対応しているOSはmacOS Sierra, Mac OS X 10.6.8及びそれ以降。(Windows版もあり、Windows10及びそれ以降で動作できる)
それ以外、直感的にしようできるため、初心者にも使いやすくて、性能も豊富という点では、これの右に出るソフトはそうそうない。iTunesよりシンプルで、Macユーザーなら絶対におすすめの動画転送ソフトの一つ。
以下はMacX MediaTransを使ってMacの動画をiPhoneに取り込む方法を解説していく。OSによってバージョンを選択してインストールしてください。
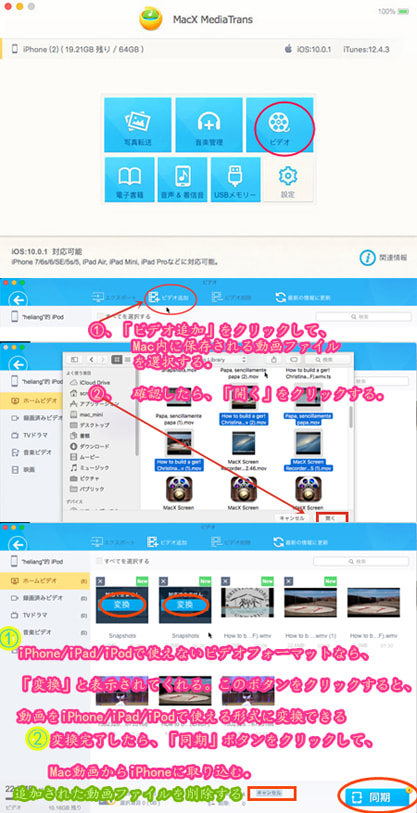
Step1:インストールされた後、ソフトを立ち上げる。メイン画面に「ビデオ」タブをクリックする。
Step2:一番上にある「ビデオ追加」をクリックし、「Mac Video library」という画面が表示される。そこからiPhoneに同期したい動画ファイルを選択して「開く」とクリックする。それで、選択された動画ファイルが自動的にMacからMacX MediaTransに読み込まれる。
Step3:転送したい動画ファイルの拡張子はMOV、M4V、MP4ではない場合は、ファイルには「変換」のような文字があり、「変換」ボタンをクリックすればOK。
(Tips:iPhone7/7 Plus/6s/6s Plus/6/SE/5sなどのiPhoneモデルはMOV、M4V、MP4しか再生できない。だが、MacX MediaTransには動画変換機能があり、FLV、AVI、MKV、WMVなどの動画ファイルでもMacからiPhoneに移せる。)
Step4:変換が完了したら、「同期」ボタンをクリックして、MacからiPhone動画取り込みがスタート。
上述したステップに従って、超高速・高画質でMacからiPhoneに動画を転送することができる。それで、お使いのiPhone7/7 Plus/6s/6s Plus/6/SE/5sでいつでもどこでもMacにある動画を楽しめる。
iPhone内にある動画をMacに転送する方法>>
MacからiPhone動画同期方法その②、iTunes
Mac動画をiPhoneに同期する方法と言えば、一番思い出すのはiTunesだろう。使いにくいが、別の良いソフトを見つけずにiTunesで動画をMacからiPhoneに移す人もまだまだ多い。以下では、iTunesでMacの動画をiPhoneに取り込む方法をご紹介する。
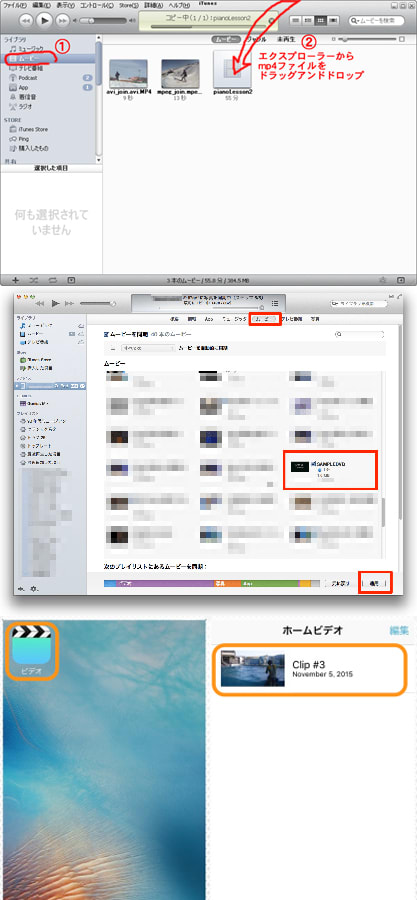
Step1:iTunesを起動する。ライブラリでムービーを選択した状態で、「ファイル」⇒「ライブラリに追加」とクリックする。
Step2:動画ファイルを選択してから、「開く」とクリックするかドラッグ&ドロップして、動画ファイルをiTunesに取り込ませる。そして、USBケーブルでiPhoneとiTunesを接続し、iTunes画面に戻し右上にある「iPhone」をクリックする。
Step3:「ムービー」⇒「ムービーを同期」⇒「同期したいムービーにチェックを入れ」⇒「適用」ボタンとクリックする。
Step4:MacからiPhone動画同期がスタート。iTunesのビデオアプリの中に転送した動画が保存されている。
もし、ビデオファイルを転送できないなら、「○○はこのiPhoneで再生できないため、iPhone……」といった画面が表示される。この時は、ビデオファイルをiPhoneで再生できるビデオフォーマットに変換する必要がある。
ご参照:MacX Video Converter Proは専門的なMac動画変換ソフトで、様々な動画ファイルをiPhone対応のビデオ・オーディオフォーマットに変換することができる。更に、動画ダウンロード機能もあり、YouTube、FC2、ニコニコ動画、Gyaoなどのオンライン動画をiPhoneにダウンロード保存できる。それでダウンロードした動画ファイルをiTunesでiPhoneに転送すればいい。それで、いつでもどこでもオフライン環境下でも大好きな動画を視聴することができる。使い方の詳細はこちら>>
Step5:MacからiPhone動画同期完了のメッセージを確認して、iPhoneとiTunesの接続を解除する。「取り出し」アイコンをクリックし、iPhoneをケーブルから外す。
Step6:iPhoneにインストールされたビデオアプリを起動し、下部のタブを切り替えて、各カテゴリのビデオ一覧を表示される。そこで先ほどMacから転送された動画ファイルをiPhoneで再生することができる。
MacからiPhone動画同期方法その③、AirDrop
Macユーザーなら、AirDropは知っているだろう。AirDropを利用して、写真、連絡先、ビデオファイル、Webサイト、位置情報などをiPhoneからMacに共有できる。だから、AirDropを利用するには、Wi-Fi及びBluetooth機能をONにしておく必要がある。
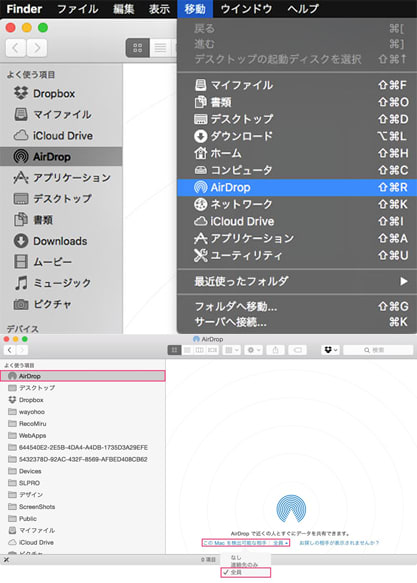
Step1:MacパソコンでFinderのメニューバーから「移動」⇒「AirDrop」とクリックする。AirDrop画面が表示される。Bluetooth および Wi-Fiの接続が必要。
Step2:連絡先 App に登録してある人からだけでなく、だれからでもファイルを受け取れるようにする場合は、「AirDrop」画面の下側にある「この Mac を検出可能な相手」で設定できる。
Step3:サイドバーから「AirDrop」のウィンドウを開き、近くにある知人やiPhoneが表示される。そこで、アイコンにファイルをドラッグする。
Step4:ファイルを送られた相手には↑のように表示される。「受け入れる」をタップしそのファイルを開くアプリを選択すれば受信できる。
又は、フォルダ内にある複数のファイルを選択して、ツールバーの「共有」↑「AirDrop」とクリックする。送信相手を選択し、iPhone側が受け入れれば完了。
これで、Mac動画をiPhoneに共有できる。成功するとiPhoneの方に通知が出る。Apple製品限定にはなるが、iPhone同士で長い動画を送るのはAirDropはいいだと思う。
最後に!動画をMacからiPhoneに移す方法の選びは?
いかがだろうか。MacからiPhoneに動画を転送するツール三つを紹介した。どっちのほうがいいと思うの?MacX MediaTransは機能も多くて、UIがシンプルでMac初心者でもすぐに使いこなせるのが魅力的である。iTunesはApple標準のアプリで、信用性が高い点が特徴。AirDropなら、Wi-FiやBluetooth経由で、容量の大きなファイルでも比較的スピーディーに共有することができる。だが、AirDrop受信できない不具合が時々発生する。もしAirDropエラーにあったらMacX MediaTransをお試し下さい。
Mac動画をiPhoneに同期するソフト選びなら、MacX MediaTrans/ AirDropのほうがiTunesより素晴らしいだと思う。人それぞれで、一番使いやすいものを選ぶのが最適。
記事全文を読む>>

コメント
コメントを投稿