アイフォン8バックアップできない時の対処方法|iPhone8バックアップ取り方まとめ

「新しいiPhoneを購入して、旧モデルiPhone7の内に保存しているデータ(写真、動画、書類、音楽、個人情報など)をiPhone8に転送したくて、何か方法がある」「iPhone8データの紛失、iPhone8本体の壊れ・故障、ウィルス感染、人的ミスなどの不具合に備えるため、iPhone8データバックアップを行いたい。何か優れたアイフォン8バックアップソフトがある。あったら教えてください。」「iPhone8データを間違って削除してしまったなどの万が一の事態に備えて、アイフォン8データ保存を事前にするのが普通だろう。だが、初心者にも優しいiPhone8バックアップ取り方ってあるのか。」と質問した人は多い。
上記の通り、iPhone8が壊れてしまったり(起動しなくなってしまったり)、脱獄してウィルスに感染してデータが消えてしまったり、間違えてデータを消してしまったり、iPhone8を修理に出すことになったりして、iPhone8内に保存されているデータも無くなる。それら突然事態から大切なデータを守るためには、データをバックアップしてMacBook/MacBook Pro/MacBook Air/iMac/iMac Pro/PCに保管しておく必要がある。アイフォン8バックアップ方法と言えば、パソコンでiTunesを使ってiPhone8バックアップを行う方法と、iPhone本体にあるサービスiCloudを使ってiPhone8データ保存を取る方法がある。iPhone8壊れ、iPhone8紛失、iPhone8ウィルス感染、iPhone8データの間違え削除、iPhone8修理などの不測事態に備えて、定期的にiPhone8バックアップを取ったほうがいい。

iPhone8バックアップ取り方まとめ|優れたアイフォン8バックアップソフト
iPhone8データ保存ソフトと言えば、思い出すのがiTunesとiCloudであるだろう。iTunesはMac&Windowsの上で動作するツールで、iCloudはWi-Fiを使ってどこでもバックアップできるツールである。だが、iTunesとiCloudを使ってアイフォン8バックアップを取れるだけではなく、MacX MediaTrans、iMobie、dr.fone、FonePawなどといったソフトがある。以下では、iTunes/iCloudを使ってiPhone8バックアップ取り方を紹介するだけではなく、優れたデータバックアップソフトソフトMacX MediaTransを使ってiPhone8データバックアップ方法も紹介する。それで、アイフォン8をお使いの方は、データ損失なしで安心してスマートフォンを使える。
MacX MediaTrans:iPhone8バックアップ方法(写真・動画・音楽・書籍など)
MacX MediaTransはアイフォン8バックアップに必要な機能は全て備えているソフト。MacとWindows PCで動作でき、アイフォン8着信作成機能、及びDRM解除機能もある。唯一iPhone8電話帳、アプリのバックアップに難あり。動作がとにかく軽く、パソコンのスペックに自信を持っていない方はこのアイフォン8バックアップソフトが超おすすめ。基本的な機能は揃って、インターフェースがシンプルで、初心者でもすぐに使いこなせる。以下では、iPhone8バックアップ方法(写真・動画・音楽など)をご紹介する。
MacX MediaTransダウンロード・インストール方法:
お使いのパソコンに応じて、Windows版またはMac版をダウンロードしてください。そして、ダウンロードしたセットアップファイルををダブルクリックすると、MacX MediaTransのインストールがはじまる。表示される指示に従ってインストールを最後まで進めてください。
MacX MediaTransを立ち上げて、「iPhone/iPadを差し込んでください…」という画面が表示される。そして、USBケーブルでiPhoneをパソコンに正しく接続すると、iPhone側に「このコンピューターを信頼する…」の表示が出る。iPhoneのロックを解除するため「信頼」をタップする。次に、パソコン側が画面の指示に従って、iTunesにおいて必要な設定を済ませる。
(1)写真編:アイフォン8バックアップ方法
Step1:MacX MediaTransインターフェースの真ん中にある「写真転送」ボタンをクリックする。iPhone8内に保存されている写真がすべて時系列にそって表示されている。そして、パソコンへ共有したい写真を選択して、アプリ上のメニューにある「エクスポート」をアイコンをクリックする。これで、iPhone PC写真共有する作業の操作が完了。
Step2:MacX MediaTransでiPhone パソコン写真共有する速度:写真1000枚分のデータをわずか20秒かかる。(速度は環境によって異なる可能性がある。)
※写真の撮影された期日によって、iPhone 7内の写真を一気に日付(月/年)ごとに整理出来できる機能を搭載している。いつ撮った写真かが一発で分かるようになる。そして、写真を選ぶ時3つのモードがある。
①「すべて選択する」にチェックを入れていると、iPhoneに保存する写真が丸ごとにパソコンへバックアップ;
②写真をフォルダ分けする場合、フォルダにチェックを入れて、フォルダごとにパソコンへ転送;
③フォルダから写真を一枚ずつクリックしてPCへ共有。
(2)動画編:アイフォン8バックアップ方法②写真をフォルダ分けする場合、フォルダにチェックを入れて、フォルダごとにパソコンへ転送;
③フォルダから写真を一枚ずつクリックしてPCへ共有。
Step1:標記される「ビデオ管理」と書かれたボタンをクリックして、動画転送界面に進む。
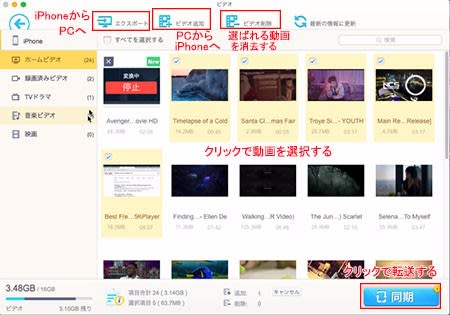
Step2:動画転送に対応するボタンをクリックしたらこのように見える。動画にクリックして選択できる。そして「ビデオ追加」を書かれたところをクリックして、パソコンからiPhoneに動画を保存する。
Step3:左上にある「エクスポート」ボタンをクリックして、アイフォン8内に保存されている動画ファイルをiMac/iMac Pro/MacBook Pro/Air/Macbookにバックアップする。
(3)DRM付き音楽編:アイフォン8バックアップ方法
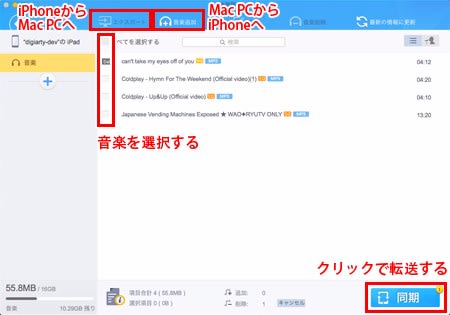
Step1:MacX MediaTransを起動し、ソフト画面にある「DRM削除」タブをクリックする。
Step2:一番上にある「ファイル追加」ボタンをクリックし、先ほどダウンロードしていたApple Music楽曲を選択しソフトウェアに読み込ませる。
Step3:解除したDRM付きApple Music楽曲にチェックを入れ、「OK」⇒「削除」とクリックする。
TIPS:Apple Musicには曲を端末にダウンロードして保存しておく機能があって、お気に入りのApple Musicを永遠にライブラリに保存でき、いつでもどこでもiPhone8で楽しめる。
iTunes:iPhone8バックアップ方法(連絡先、写真、ミュージック、アカウントなど)
iTunesは、音楽、動画、アプリケーション、オーディオブック、アルバム、ミュージックビデオなどのメディアファイルをバックアップできるソフト。Appleが開発されているソフトで、Mac&Windows両方でも使え、安定性・信頼性が高い。以下では、iTunesを使ってアイフォン8バックアップ取り方をご紹介する。iPhone8データ保存を行う前、iTunesのバージョンを最新にアップデートしてください。
Step1:iTunesを開き、コンピューターにデバイスを接続する。
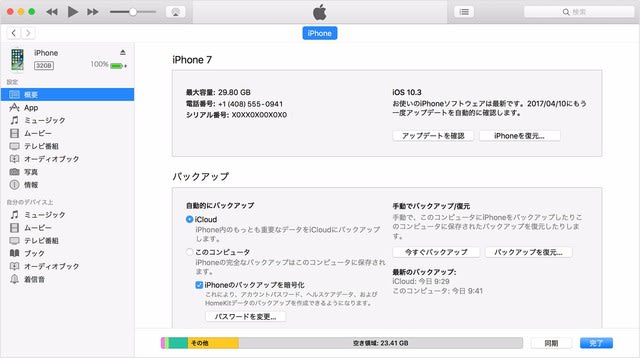
Step2:これらのデバイスのパスコードの入力を求めるメッセージや、「このコンピュータを信頼しますか?」というメッセージが表示された場合は、画面上の案内にそって操作する。
Step3:iTunes に iPhone/iPad/iPod が表示されたら、それを選択する。
Step4:iOS デバイスまたは Apple Watch 上のヘルスケアとアクティビティのデータを保存しておく場合は、バックアップを暗号化する必要がある。「[デバイス] のバックアップを暗号化」というチェックボックスを選択し、覚えておけるパスワードを指定する。
Step5:処理が終わると、バックアップが正常に終了したかどうか、iTunes の「環境設定」>「デバイス」で確認できる (iTunes for Windows をお使いの場合は、iTunes ウインドウの上部にあるメニューバーから「編集」>「設定」>「デバイス」の順に選択する)。デバイスの名前と共に、iTunes でバックアップが作成された日時が表示されていれば問題ない。バックアップを暗号化した場合は、デバイスの名前の横に「 」も表示される。
詳細は、https://support.apple.com/ja-jp/HT203977 までにご参照ください。
iCloud:iPhone8バックアップ方法(連絡先、写真、ミュージック、アカウントなど)
iCloudは、Appleが提供しているサービスで、Lineトーク履歴、メール、写真、動画、アプリケーション、メモ、連絡先、書類などのメディアファイルをバックアップすることができる。iPhone8データ保存を行う前、iOSのバージョンを最新にアップデートしてください。
Step1:iPhone8ホーム画面から「設定」⇒「iCloud」をタップする。
Step2:下にスクロールして「バックアップ」をタップする。

Step3:「iCloudバックアップ」をオンに設定する。「iCloudバックアップを開始」の画面が表示されたら「OK」とタップする。
Step4:「今すぐバックアップを作成」をタップすると、そのばでバックアップ作業がスタート。Wi-Fiに接続されている必要がないが、電源に接続する必要もなし。
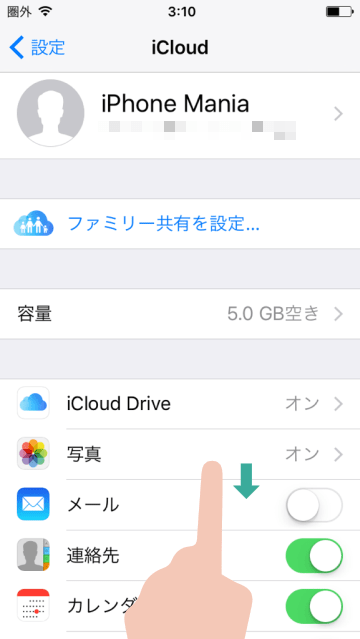
Step5:「バックアップを作成中」の表示が消えて、前回のバックアップの箇所に現在の時間が表示されたら、iCloudでiPhone8バックアップが完了。iPhoneが電源に接続され、ロックされている状態で、Wi-Fiに接続されている3つの条件が揃った場合は、一日一回、自動でiCloudにバックアップされる。
詳細は、https://support.apple.com/kb/PH12521?locale=zh_CN&viewlocale=ja_JP までにご参照ください。
上記のアイフォン8バックアップ取り方を参考にしながら、完璧にiPhone8データバックアップを取る。MacX MediaTrans、iTunes、iCloudどっちでも使い方が良くて、操作しやすい。写真、動画、音楽、アプリケーション、書類、ブック、連絡先、メール、Lineトーク履歴などといった様々なファイルをバックアップできる。機能では違いがあって、使用用途に合わせて最適なiPhone8データ保存ソフトを選択する。
MacX MediaTrans:写真、動画、音楽、電子書籍の転送・同期・管理はもちろん、DRM解除機能を持ちiTunes Storeから購入したDRM付きコンテンツ(音楽・動画)の転送、同期も行える。その他、プレイリスト編集、アルバム新規作成、不要なデータの削除、iPhone8着信音の作成、iPhoneをUSB化することができる。Mac&Windows両方で使える。
iTunes:音楽、CD、ホームシェアリング、ビデオ、プラグイン、ポッドキャスト、iTunes Storeからダウンロードしたコンテンツをバックアップ・転送・管理できる。プレイリスト整理、楽曲をCDやDVDへ音楽CD規格、データディスク形式としての書き込み、音量正規化などといった機能を持っている。安全性が高く、安心して使える。Mac&Windows両方で使える。
iCloud:Wi-Fi経由でパソコンを使わずにiPhone8バックアップを取ること点が最大の特徴。メール、連絡先、カレンダー、楽曲、書類、写真、動画、iWorksの書類データなどといったデータをバックアップできる。
記事全文はこちら>>


コメント
コメントを投稿