動画編集無料ソフトの選び方、及び初心者に優しい動画編集フリーソフト

皆さんは「上級者のように、自由に動画を編集したい?」と思ったことがあるのか。
パソコンには保存した動画ファイルが非常に多く、一つにまとめたらいいな。ビデオファイルに余計と思われるシーンをカットできればいいな。SNSやYouTubeにアップロードした動画のように、動画に音楽をつけられるといいな。そんな瞬間が一度や二度。三度四度あるのではないだろうか。
この記事では、ビデオ編集機能、やり方、使いやすさによっておすすめされた、動画編集ソフト無料版を厳選してランキング形式で紹介している。動画編集ソフトフリー版を探している方は、ぜひ参考にしてみてください。

動画編集におすすめ無料ソフトはこれ!選び方、ビデオ編集機能、やり方を徹底比較
ネットで検索してみると、無料で動画を編集するソフトは多種多様で、どっちを選ぶべきか分からない人は多い。
本記事では、高画質・無劣化で動画を編集できる無料ソフトを厳選して紹介する。それらのビデオ編集ソフト無料版がどんなビデオファイルやエフェクト効果を追加できるか紹介している。
おすすめ動画編集ソフト無料版を紹介する前に、「動画編集ソフトフリー版選びのコツ(選び方)」について紹介したい。
Part1:上級者が教える動画編集ソフト無料版の選び方
(1)初心者?中級者?上級者?
動画編集ソフトフリー版では様々な編集機能を持つものがあり、「どんな動画を作りたい?どのような編集をしたい?」使用目的を明確するのが大切。
例えば、初心者なのに、Premier Proをおすすめする。中級者~上級者なのに、Windowsムービーメーカーをおすすめする。適切な動画編集ソフトを使わないため、挫折したり、楽しく動画を編集できなかったり、貴重な時間を無駄にする。
(2)カット/トリム?フィルタ/エフェクト付け?字幕追加?
動画を編集するには、どのような効果を到達するのか?例えば、カット=動画から不要部分を削除する、トリム=動画から必要な部分だけを切り出す、フィルタ=動画を美しく加工する、エフェクト=動物、山、風、雪など。
だから、お使いの動画編集ソフト無料版は期待される効果を到達できるか否か事前にチェックする必要がある。
(3)動画編集ソフト無料版は無料じゃない?
無料で動画を編集できるソフトといったのに、利用中では多種多様な制限があり、作業が上手く進められないことがよくあるよね。無料という意味は、無料体験である。だから、動画編集ソフトを選ぶ前、フリーソフトか無料体験版ソフトかまず確認してみてください。
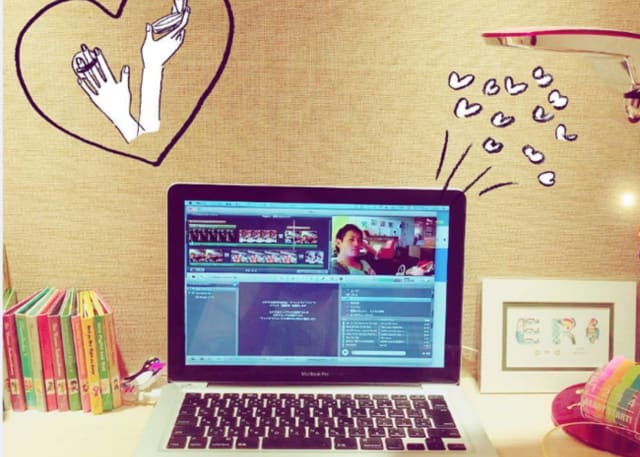
(4)入出力ファイル対応形式
今まで使っている動画編集ソフトフリー版、例えば、Windows ムービーメーカーではいくつビデオファイル(デジカメで撮った動画/.mp4/)を入力することができない。失敗しないために、ムービー編集ソフト無料版をダウンロード・インストールする前に、ソフトウェアの仕様を確認しておくべきだと思う。
(5)対応OS
今お使いのコンピューターOSに対応しているかどうか事前に確認する必要がある。例えば、64ビットOS、macOS Mojave、Windows10。対応していないOSで使用してトラブルが発生したり、元のビデオファイルを壊れることがある。
(6)サポート体制/アフターサービス
初心者が無料で動画を編集する場合、サポートは非常に重要。初心者であるため、初めて動画を編集し、この動画編集ソフト無料版の使い方、編集やり方などを詳しく分からないことがある。万が一障害、エラーが発生した際には、ソフトウェア側が迅速に対応してもらえるか否かソフトを選ぶ時に重要なポイント。
Part2:初心者から上級者まで使える動画編集ソフト無料版おすすめ
動画編集ソフトの利用を始めたばかりの人もいれば、慣れてきてもっと効率化できないかと考えている人もいるだろう。
そこで今回は、初心者から上級者まで、使える動画編集ソフト無料版を厳選してご紹介する。
【初心者向け】無料で動画を編集する方法~macXvideo
macXvideoは、すべては、あなたの想像を超えるために。先進的なテクノロジー、エフェクト機能、動画編集機能、そしてアフターサービスへの飽くなき情熱で、業界に先駆けた製品や体験、そして新しい領域を挑戦しDigiartyだからできる、最高技術システムとなることを目指す。
公式サイト:https://www.macxdvd.com/macxvideo/index.htm
【初心者向け】:はい
【100%無料】:はい
【入出力ファイル対応形式】:
■入力ビデオファイル:MP4、MOV、MKV、M4V、FLV、DIVX、XVID、HEVC、H.264、AVI、MPG、MPEG、VOB、3GP、3G2、WMV、ASF、RM、RMVB、QT、DAT、OGV、WebM、DVR-MS、VRO、MXF、TOD、MOD、M4P、AVCHD、MTS、M2TS、TS、DV、F4V、VPX8、G2M4、ICOD、YUV411、MP2V
■入力オーディオファイル:MP3、M4A、WMA、WAV、OGG、AC3、AAC、AIFF、FLAC、APE、MKA、AU、M4B、M4R、AA、AAX、M4P
■出力ビデオファイル:4K、HEVC、H.264、MP4、MKV、AVI、WMV、MOV、M4V、MPEG2
■出力オーディオファイル:MP3
■出力デバイス:iPhone、iPad、Android
【対応OS】:最新macOSとWindows10
【サポート】:弊社又は製品に対して、何かご意見或はアドバイスがあれば、こちらのサポートチームと連絡して、お気軽にお聞かせください。
macXvideoは、カット/クロップ/トリム/字幕追加/エフェクト付け/クリップ回転/動画圧縮/動画トランスコード/音声ファイルトランスコード/タグ付け/アルバム情報・名前を変更できる。更に、Intel/Nivida/AMDといったビデオエンコード・デコード技術を導入し、爆速且つ無料で動画を編集できる。
以下では、この初心者向けの動画編集ソフト無料版をダウンロードインストールして、動画にフィルタ・エフェクト効果を追加する操作手順を紹介する。
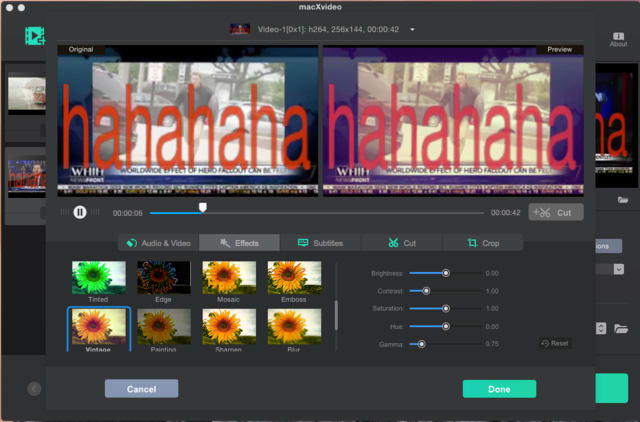
Step1:「+Video」アイコンをクリックして、フィルタ・エフェクト効果を追加したいビデオファイルを読み込ませる。
Step2:ビデオファイルが読み込まれたら、「Effect」をクリックして、「effect」画面が表示される。
Step3:スライドバーをドラッグし、「フィルター・エフェクト一覧」から好きな効果を選択する。
Step4:フィルター・エフェクトを確認したら、「Done」をクリックする。
Step5:後は、メイン画面に戻し、一番下側には様々な出力ファイル形式が並べ替えて、一つを選んで出力ファイルの保存先を指定してから、「RUN」ボタンをクリックすれば、無料で動画を編集する作業が始まる。
後は、保存先フォルダを開き、フィルター・エフェクトを追加されたビデオファイルを確認できる。
更に、macXvideoはもちろん、Avidemux、Windows ムービー メーカー、iMovieなどといった動画編集ソフト無料版がある。
【中級者向け】無料で動画を編集する方法~AviUtl
AviUtlは、KENくんが個人で開発された動画編集ソフト無料版である。動画編集ソフトフリー版の新しいカタチ。使うほどになじむ。動画を編集するほどに、手放せない。この高度な編集機能と圧倒的な性能。この動画編集ソフトフリー版の導入からしてハードルが高く、使いこなすことができれば素晴らしいだと思う。
公式サイト:http://aviutl.info/intro/
【中級者向け】:はい
【100%無料】:はい
【入出力ファイル対応形式】
■入力ビデオファイル:avi、mpg、mp4、flv、dv
■入力オーディオファイル:WAV、MP3、WMA、M4A、OGG、FLAC、AAC
■入力画像ファイル:bmp、jpg、jpeg、png、gif
■出力ビデオファイル:MP4、MK4
■出力映像コーデック:H.264
■出力オーディオファイル:AAC、LPCM、MP3、Vorbis、ALAC、FLAC
【対応OS】Windows 10、Windows 7、Windows 8.1
【サポート】:AviUtlは個人で開発された動画編集ソフト無料版であるため、サポートセンターといったものは存在していない。AviUtlを使ってトラブル/不具合にあったら、質問サイト又は代わりになれるものしか使えない。
AviUtlは、グループ制御、時間制御、音声波形表示、フレームバッファ、直前オブジェクト、パーティクル出力、シーンチェンジ、カメラ制御、部分フィルター、シャドーで影を付け、図形追加、制御文字(テキストオプジェクト)、自動バックアップ、設定ダイアログ移動、読み込める拡張子を増やす、合成効果、エイリアス(.exa)などといった高度な機能を持つ。
以下では、ビデオ編集ソフト無料版AviUtlを使って、拡張編集プラグインのエイリアス(.exa)保存方法を紹介する。
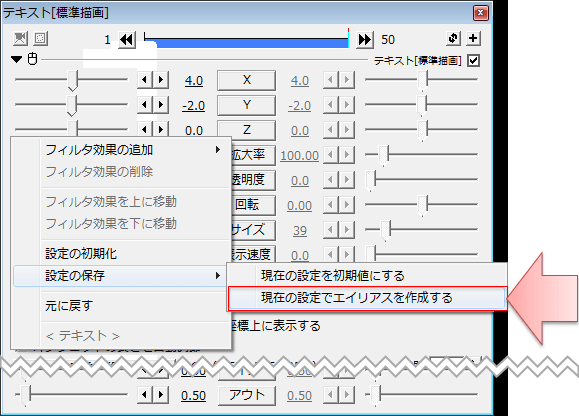
Step1:保存したいオプジェクトの設定ダイアログで、「右クリック」⇒「設定の保存」⇒「現在の設定でエイリアスを作成する」の順でクリックする。
Step2:後は、「エイリアスの作成」画面が表示され、「エイリアス名」欄では保存したい名前を入力し、「格納フォルダ」欄では分類したいフォルダ名を入力すればOK。確認したら「OK」をクリックする。
Step3:それで、AviUtlフォルダの中に先ほど入力された「格納フォルダ」⇒「エイリアス名.exa」と作成された。
【上級者向け】無料で動画を編集する方法~Lightworks
Lightworksは、動画編集業界に広がる強固な利用者数と豊富で高度な機能を連携され、既存の市場を超えて、新たな領域を切り拓いていく。
以前は上級者向けの有料動画編集ソフトでしたが、現在は会員登録するだけで100%無料で動画を編集できるようになっている。機能は多種多様で無料だが有料ムービー編集ソフトと肩を並べるほどの高機能さを実現している。
【上級者向け】:はい
【100%無料】:はい
【入出力ファイル対応形式】
入力形式:ProRes、Avid DNxHD、AVC-Intra、DVCPRO HD、RED R3D、DPX、AVCHD (with AC3 audio)、H.264、XDCAM EX / HD 422
【対応OS】:macOSとWindows
【サポート】
製品/お使いの動画編集ソフト無料版に関しては、何かご不明点があったら、公式サイトにアクセスしてサポートセンターにお問い合わせください。
Lightworksは、たくさんの動画編集素材を持ち、タイムラインの拡大/縮小表示、ファイルを短くする、分割カット、プレビューウィンドウでタイムラインをチェックする、音楽BGM追加、ボリューム調節、タイトルにテキスト/テロップを入れる、動画を書き出す、動画の範囲を設定する、画面切り替え(トランジション)を追加、モザイク掛け、エフェクトを追加することが可能。
以下では、プロ/上級者向け動画編集ソフト無料版Lightworksを使って、タイトル(テキスト・テロップ)を入れる操作手順をご紹介する。
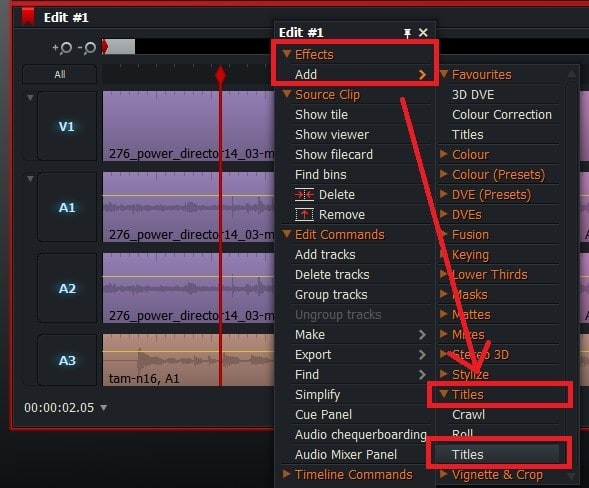
Step1:まず、公式サイトからこの動画編集ソフトフリー版をダウンロード・インストールする。インストールが無事に完了されたら、Lightworksを起動してください。「Create a new project」のNameに名前を付けて、左下の「Create」をクリックする。プロジェクト画面が表示されたら、画面左にある「Tools」の「Create a new edit」をクリックする。プレビューウィンドウと、タイムラインが表示され、「Import clips or edit from files」をクリックする。編集したい動画ファイルを選択し、「import」とクリックすればOK。
Step2:テキストを表示させたい動画を右クリックしてeffects⇒Add⇒Titles⇒Titlesの順でクリックする。
Step3:動画の上側には「Lightworks」というテキストが表示され、右のプレビュー画面の右のタイトルエディットでは、Typefaceを日本語フォントに変更し「Title」に好きな文字を入力できる。
Step4:プレビュー画面の上側のテキストをマウスで掴んで場所を移動できるし、テキストエディターの「Position」、X・Yを弄て正確な位置に移動できる。
Step5:テキストエディタの「Shadow」や「outline」を使ってテキストに枠などを追加できて更に見やすくなる。
Part3:【まとめ】使用用途にあった動画編集ソフト無料版を選ぶ
無料で動画を編集できるソフトウェアは色々とあったが、この中では、初心者/中級者/上級者それぞれに適しているものがある。
最初にビデオ編集ソフト無料版を利用する方は、macXvideo/iMovie/Windowsムービーメーカー/Avidemuxの方が取り扱いやすく、手軽に完成できる。
一方、優れた操作性、高い自由度を持つ編集機能、軽い動作などを要求する中級者や上級者に対しては、macXvideo/iMovie/Windowsムービーメーカー/Avidemuxはやや劣る。Blender(3Dアニメ創作)/AviUtl/Lightworksの方が素晴らしい。
だから、自分にとってはベストなムービー編集ソフト無料版が見つかれば、デジタルライフが楽しくなれる。


コメント
コメントを投稿