結婚式 dvdの作り方|結婚式ムービーをDVDにオーサリングする方法
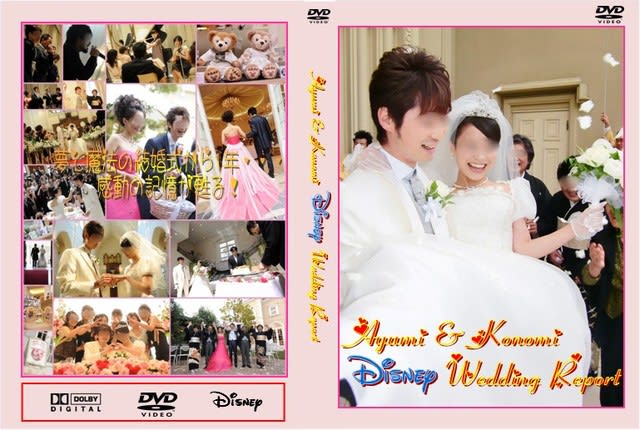
で、普通、結婚式DVDをコピーと結婚式DVDをダビングについては、だいたい三つの使用目的があるね:
1. 結婚式DVDをコピーしてHDDに保存したいとか、パソコン・スマホ・タブレットなどで再生したいとか。
2. 結婚式DVDをダビングして、出来上がったディスクを親族に配りたいとか。
3.コピーガードが付いている 結婚式DVDをリッピングしたい
さて、本文はそれぞれの用途に応じてそれぞれの結婚式DVDコピー方法(Windows&Mac対応)を初心者でもうまくいけるように解説する。

カンタン!結婚式DVDコピーとダビングする方法を共有
1.結婚式DVDコピー方法を解説する前に、わかってほしいことを話したい:
結婚式DVDが商業用DVDじゃないと言っても、コピーガードがついている場合が多いね。そのため、結婚式DVDをHDD、スマホ、タブレットなどに保存しても、あるいは結婚式DVDダビングしてディスクを作っても、その結婚式DVDについているコピーガードを解除しなければいけない。それもなぜDVD Shrinkなどのソフトを使っても結婚式DVDのコピーと結婚式エンドロールダビングが順調に進めないと順調に再生できない理由、ソフトも古く、コピーガードの解除能力も弱いから。そのため、強いコピーガードの解除能力が持っているツールを利用したほうがいい。
2.結婚式DVDコピーとダビングするには非常に役に立つツールを一つ紹介したい
DVDコピーとダビングをネットから調べれば、たくさんソフトが出てきて、種類が多すぎてどれがいいのやら悩んでいるだろう。これから、使いやすいツールとそのツールで結婚式DVDコピー方法と結婚式DVDダビング方法を詳しく解説。前も言ったように、なるべく強いコピー能力が持っているソフトを利用したほうがいい。その以外、高機能さも重要。ここで大好評を頂いている結婚式DVDコピーとダビングMacX DVD Ripper Proを強くオススメたい!コピー能力の強さ、機能の豊富さ、操作の簡単さなどでは、本当に素晴らしいもので、多くのユーザに愛用していて、すでに定番のDVDコピーソフトとして位置づけられた。皆さんがその結婚式DVDコピーソフトをよく分かるように、これから、MacX DVD Ripper Proの素敵な特長をご紹介。

1. インタフェースがシンプルで分かりやすく、自体が日本語版もあり、操作も簡単なので、素人でもすぐ上手にいける。
2. DVDコピーガードの解除能力が強力で結婚式DVDをはじめ、市販のDVDやレンタルのDVDなど気楽に任意のDVDもコピー・ダビングできる。
3. 優秀な結婚式DVDコピー方法として、DVDをリッピングし、結婚式エンドロールDVDコピーして、DVDをMP4, MOV, AVI, MP3など300+の形式の形式に変換し、また、 パソコン、Android端末(スマホ、タブレットなど)、iOS端末(スマホ、タブレットなど)、Webなどに取り込める。
4. 結婚式DVD動画を1:1無劣化でISOイメージでコピーしてオリジナル品質で空きのDVDに焼く出来る。また1:1の画質で結婚式DVDをメインタイトルの形式でHDDに保存できる。
5. 結婚式DVDコピーとダビングする以外、DVD動画も編集できる。スクリーンショット、トリミング、音量調整、字幕追加、クロップ、拡張など。より豊富の体験を皆さんに用意している。
6.100%クリーンで、スパイウェア、マルウェア、アドウェアとウイルスなどがぜんぜんないので、個人情報漏洩なんか、パソコンのクラッシュなんか心配する必要がない。
それでは、早速MacX DVD Ripper ProでDVDからDVDへダビングの操作手順を見てみよう。 まずは MacX DVD Ripper Proをダウンロードして起動してください。
一、結婚式DVDコピーしてHDDに保存 / パソコン / スマホ / タブレットなどで見る方法
まず、結婚式DVDコピー・結婚式DVDダビングソフトをダウンロード・インストールしてください。インストール中、界面言語を日本語に指定することができる。
ステップ1:「DVD追加」ボタンをクリックしてから、コピーしたい結婚式DVDをソフトに追加する。
ステップ2:コピーガードが解除されたら、出力プロファイルの窓口が出てきた。そして、ごニーズによって出力プロファイルを選択→「完了」の順でクリックする
DVDをダビング:「DVDバックアップ」―「DVDをISOイメージへクローン」―「完了」をクリック。
ステップ3:「ブラウザ」を押し、出力ファイルを保存する用のフォルダを選択する。
ステップ4:「RUN」ボタンをクリックして、結婚式DVDコピーと結婚式DVDダビングが開始。
二、結婚式DVDダビング方法 | DVDプレーヤーで見る方法(結婚式DVD コピー 大量にも便利な方法)
ヒント:DVDをISOにコピーすると、元の結婚式DVDを二度と挿入する必要がなく、一つのDVDドライブだけで結婚式DVD コピー 大量も気楽にできる)
1.Windowsユーザへの結婚式DVDダビング方法
前にMacX DVD Ripper Proで結婚式DVDをISOにコピーのプロセスが終わったら、ImgBurnでDVDをダビングしよう。まず、ImgBurn 3.5.4.0を無事にインストール&日本語化されてから、起動してください。「メニューバー」→「モード」→「EZモード選択」を選択してください。
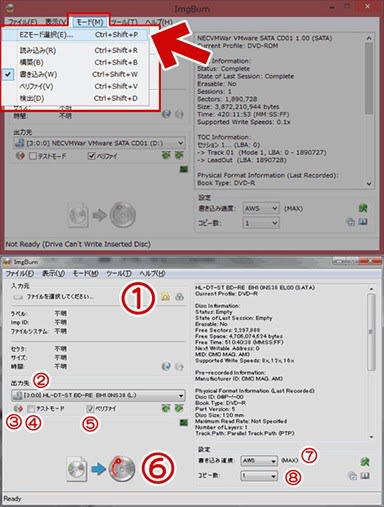
EZモード画面から「イメージファイルをディスクに書き込み」ボタンを押すと、「ISOファイルをDVD-RやBD-Rに焼く」という表示が出て、後の操作は以下の通り。
ステップ1:①上のフォルダボタンを押すと、エクスプローラ画面が開く。保存したいISOファイルを指定する。又は、保存したいISOファイルをドラッグ&ドロップしてもOK。
ステップ2:②出力先では、DVDやBDを書き込むドライブを指定する。DVDドライブなどが一つしか無い場合は、特に変更する必要がない。
ステップ3:⑥DVDディスクアイコンをクリックすると、結婚式DVDコピーとダビングがスタートする。
2.Macユーザへの結婚式DVDダビング方法
① Finder編:DVD をISOにコピーのプロセスが終わったら、「Finder」を使って結婚式DVDダビングしください。
ステップ1:「ファイル」アイコンをクリックして、メニューバーから先ほど作成したファイル「ディスクイメージ"inside out.iso"をディスクに書き込む…」を選択します。
ステップ2:「ディスクを作成」ボタンを選択する;
ステップ3:再度、「ディスクを作成」バタンを選択する;
ステップ4:ディスク作成中のサブウィンドウが表示されます。ディスクの作成が終われば、完了です。
★ヒント:【Finder】を利用してDVDを書き込むには知るべきことがある。“書き込み“というより、むしろ【Finder】は出力DVDディスクをUSBメモリ化にして、ソースファイルをそのままでDVDディスクへ保存する仕組みである。つまり、ISOイメージ形式の映像データは、DVD-Videoフォーマット規格ではなく、ISOでDVDディスクへ保存するのである。それにより、【Finder】で作成したDVD映像が一部のDVDプレーヤーで再生できないこともあるので、ご注意ください。
② ディスクユーティリテ編:「Finder」で作ったDVDをDVDプレーヤーで再生できないので、「Finder」の代わりにDVDダビングソフトディスクユーティリティ(Disk Utility)でDVDをダビングすることができる。
ステップ1:ディスクユーティリティを起動してください(Applications/アプリケーション --> Utilities/ユーティリティ)
ステップ2:空白のDVDを挿入してください。(オリジナルDVDはDVD 9である場合は、8.5 GBの空のディスクをご用意ください)
ステップ3:ディスクユーティリティにあなたのISOファイルをドラッグ&ドロップしよう。今、空のDVDとISOにある。
ステップ4:ディスクに焼きたいISOを選択して、Burnボタンをクリックしてください。 上のように、保存先の確認(あなたの空DVD)が表示されるダイアログボックスが出る。


コメント
コメントを投稿