DVD Shrink日本語版公開!DVD Shrink日本語化パッチ・インストール手順
DVD Shrink日本語化-Japanizeのインストール
記事全文▼
DVD Shrink 3.2.0.16日本語化ファイル公開!
2015 年8月でのDVD Shrink 日本語版のラストバージョンは3.2.0.16。DVD Shrink英語版のラストバージョンは3.2.0.15である。そこで今回は、DVDシュリンク日本語化パッチのインストール手順について説明してい る。この前、DVD Shrink日本語版の素晴らしいところについてご紹介する。
DVD Shrink日本語化されてから、このソフト一つで、2層であるDVDを1枚の記録メディアに収まる;
処理スピードが一段と速くなる;
リッピングとエンコードが同時に行える;
リージョンコードの変更ができる;
好みの映像部分やチャプター単位でリッピング/エンコードができる;
DVD Shrink日本語版があれば、操作がわかりやすく、訳さず使える;
DVDディスクから好きな部分だけを集めてオリジナルの作成が可能;
実用的なビデオ編集機能を備えており、要らない音声・字幕・特典などを削除できる;
DVD Shrink日本語化パッチ・インストール手順
① DVD Shrink 3.2ダウンロード:
まずはお手持ちのDVDシュリンク英語版に合わせた日本語化パッチをダウンロードしてください。DVD Shrink日本語版のDL先は、 http://www.weeebs.com/download/dvd-shrink-1481.html までにご参照ください。
(公 式サイトのダウンロードページにあるDVDシュリンクは、ZIPファイルで提供されているが、ファイルをダウンロードして展開すると再びZIPファイルが 再現。公式サイトのソフトが書き換えられている可能性が高いので、ダウンロードサイトWeeebsから日本語版3.2.0.16をダウンロードする。)。
② DVD Shrink 3.2インストール
DVDシュリンク日本語化パッチDVD Shrink 3.2ダウンロードされてから、解凍を行ってください。
「dvdshrink32_jp_setup.exe」 を起動してインストーラーを立ち上げてください。するとセットアップ-DVD Shrinkというような画面が出てくる。「次へ」をクリックしてください。立ち上げ画面から「次へ」を選択するとライセンスしよう許諾というような画面 が表示される。「ライセンス使用許諾に同意します」にチェックを入れて「次へ」を選択する。そして、「情報 続行する前に、上記………」というような画面 が表示され、「次へ」を選択する。
ここでは、DVDシュリンク日本語化パッチをどこのフォルダにインストールするかを指定することができ る。変更なければ「次へ」を選択する。最初のインストール時にデフォルトの設定ではなくカスタマイズして別のフォルダにインストールしている場合は、「参 照」をクリックして手動でDVD Shrink 3.2をインストールしたフォルダに設定してください。
スタートメニュー項目設定というような画面が表示され、変更せずに「次へ」をクリックしてください。その後、「追加タスクの選択」という画面が現れ、必要な項目にチェックを入れて、「次へ」を選択する。
「次 へ」をクリックすると、DVD Shrink日本語化パッチのインストールが開始される。すぐに終了するかと思う。少しの間お待ちください。DVD Shrink 3.2インストール終了後に「DVD Shrinkセットアップウィザードの完了」というような画面が出たらDVDシュリンク日本語化パッチのインストール終了である。「DVD Shrinkを起動」にチェックを入れて、「完了」ボタンをクリックしてインストーラーを終了させてください。
③DVD Shrink 3.2使い方
③DVD Shrink 3.2使い方
DVD Shrink日本語化パッチのインストールが完了すると、DVD Shrinkを起動する。きちんと日本語が表示されていることを確認したらDVD Shrink日本語版完了である。
ステップ1:保存したいディスクをドライブに入れ、「ディスクを開く」を選択する。
ステップ2:DVDドライブを選択して、「OK」ボタンをクリックする。クリックすると、自動的に解析が始まる。
ステップ3:「バックアップ」を選択し、「DVDのバックアップ」というような画面が表示され、「出力先の設定」はISOを選択する。「DVDリージョン」や「品質設定」「オプション」「書き込み設定」(DVD Shrinkの各種設定項目の使い方>>)などのタブではお好みに合わせてチェックを入れてください。準備ができたら、「OK」ボタンをクリックする。
ステップ4:保存設定終了画面(バックアップの完了画面)が表示されると、ISOで保存された。後はライティングソフトで、DVDを焼くか、選択してください。
ちょっとしたヒント:
DVD Shrink日本語化できない・DVD Shrink 3.2使えない場合の対処方法
バー ジョン情報を確認しても、DVD Shrink日本語版にできないことにあったら、二つの対処方法がある。一つは、英語版(3.2.0.15)をダウンロードしてインストールを行ってくだ さい。もう一つはDVDShrinkと同様な機能を持つソフトに乗り換える。二番目の方法はおすすめ。DVD Shrink日本語化できない・DVD Shrink 3.2使えないことを防げるから。【DVDシュリンクエラーが発生する理由&対策>>】
DVD Shrink 3.2の代替ソフト:Windows用DVDコピーソフト(Windows10までに対応)
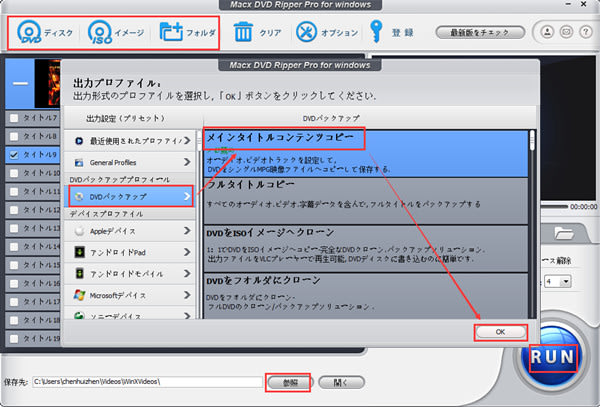
1.左上側にあるディスク/イメージ/フォルダをクリックして、ソースファイルから読み込んでください。
2.コピーガードが解除されたら、出力プロファイルの窓口が出てきた。、「DVDバックアップ」→「メインタイトルコンテンツコピー」→「OK」とクリックする。
3.既定の保存先でも問題ない場合は、保存先を再設定する必要がない。特定のフォルダに保存したい場合は、「ブラウザ」ボタンをクリックして、出力映像の保存先を変更することができる。
4.上記の設定が完了したら、右下側にある「RUN」ボタンをクリックすると、Windowsでコピーガード付DVDの複製が始まる。(メモ:RUNボタンを押す前に、上側にある「セーフモード」と「高品質エンジンを使用」にチェックを入れておいてください)。
Windows10用DVDコピーソフトのダウンロード先>>
DVD Shrink 3.2の代替ソフト:Mac用DVDコピーフリーソフト(OS X EL Capitanまでに対応)
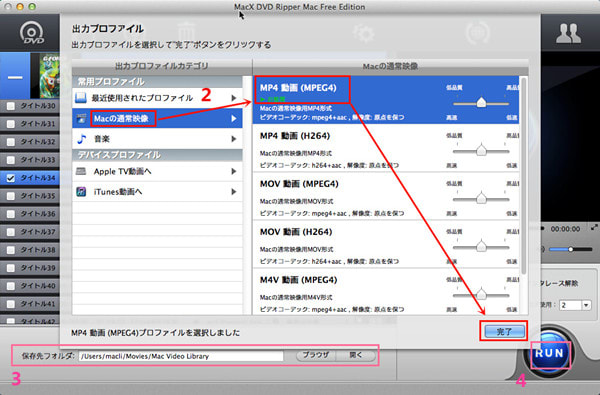
1.「DVD追加」ボタンをクリックしてから、コピーしたいファイル(DVD、ISO、フォルダ三つで形式でファイルを読み込める)を追加する。
2.コピーガードが解除されたら、出力プロファイルの窓口が出てきた。そして、「Macの通常映像」⇒「MP4動画(MPEG4)」⇒「MP4動画(H264)」⇒「完了」の順でクリックしたら結構!
3.「ブラウザ」をクリックして、出力映像を保存用のフォルダを選んでください。
4. 「RUN」ボタンを押したら、MacでMP4へ無料にDVDを圧縮し始める。途中、随時にキャンセルすることもできる。(メモ:RUNボタンを押す前に、 上側にある「安全モード」と「高品質エンジン」にチェックを入れておいてください。このようにして、高速且つ高品質でDVDをコピーできる)
OS X EL Capitan用DVDコピーフリーソフトのダウンロード先>>
元記事にアクセス>>
http://macxdvd.com/blog/excellent-dvd-shrink-japanize.htm
【超朗報>>MacXDVD2016年・いつもありがとうキャンペーン開催中>>
高い評価を得るMacX DVD Ripper Pro、MacX Video Converter Proなどを含め、人気DVDリッピングかつ動画ダウンロード・変換ソフト厳選まとめ、特別価格でご提供しております!MacX DVD Ripper Pro一本で3550円を節約!MacX DVD Ripper Proの魅力を体験したい皆さんは、ぜひ見逃さないでください。


今だけ!MacX Video Converter Pro特別優待セールが絶賛開催中!知らないと損!
高 い評価を得るMacX DVD Ripper Pro、MacX Video Converter Proなどを含め、人気DVDリッピングかつ動画ダウンロード・変換ソフト厳選まとめ、特別価格でご提供しております!MacX Video Converter Pro一本で2950円を節約!MacX Video Converter Proの魅力を体験したい皆さんは、ぜひ見逃さないでください。

関連記事
- 人気DVDコピーツールDVD Shrink設定方法を詳しく解説
- DVD Shrinkの代替ソフト:Macで無料にDVDをコピー!
- シュリンクがアナと雪の女王コピーできないへの対処法
- Mac用DVD Decrypterを利用、Macで無料にDVDをコピー!
- DVD Shrinkエラーでコピーできないへの対処法

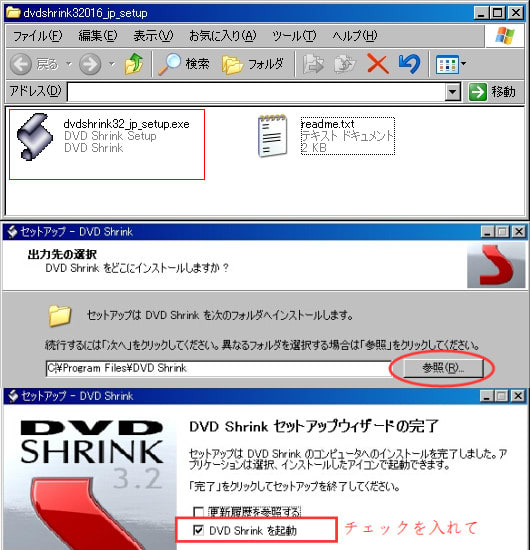

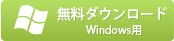

コメント
コメントを投稿